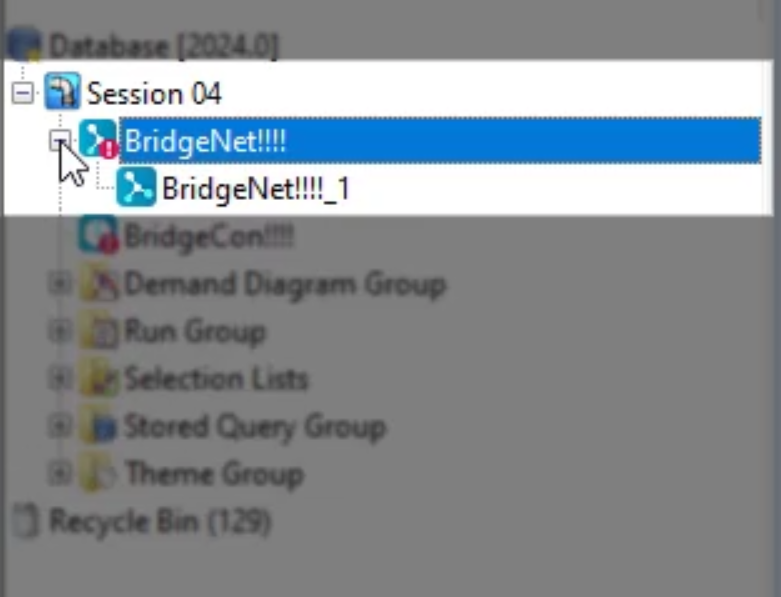Reintegrating scenarios
Reintegrate a modified scenario to make it the baseline scenario moving forward.
Tutorial resources
These downloadable resources will be used to complete this tutorial:
Step-by-step Guide
In InfoWorks WS Pro, if changes to a certain object or group of objects meet your needs within a scenario, make it your baseline scenario moving forward.
- Open the BridgeNet network and the BridgeCon control in the workspace.
- Select the PRV scenario.
- In the toolbar, click Manage scenarios.
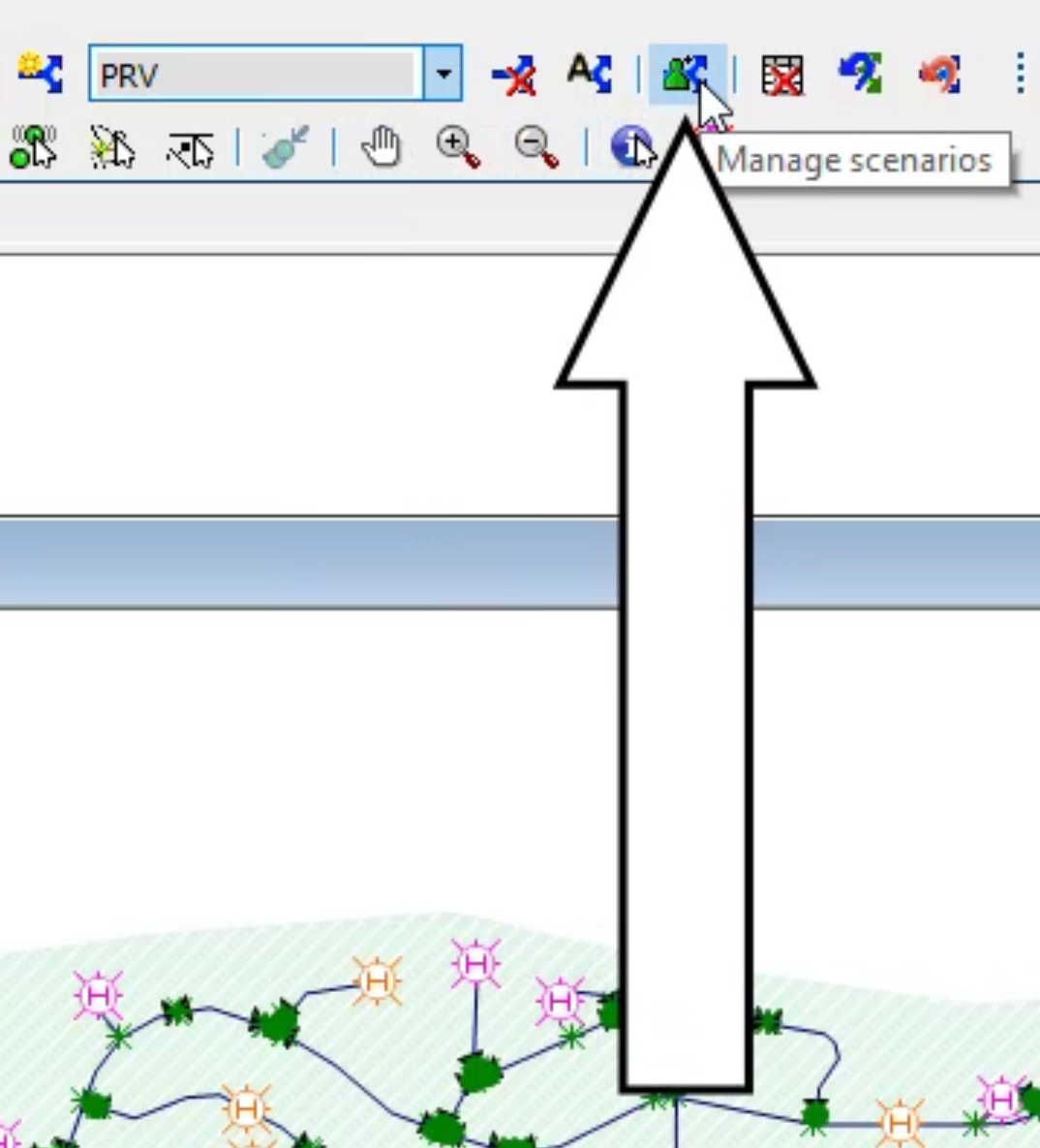
- In the Scenario dialog box, select Network.
In the Manage Network Scenarios dialog box, notice that the PRV scenario is selected.
To make PRV the new baseline scenario:
- Click Reintegrate.
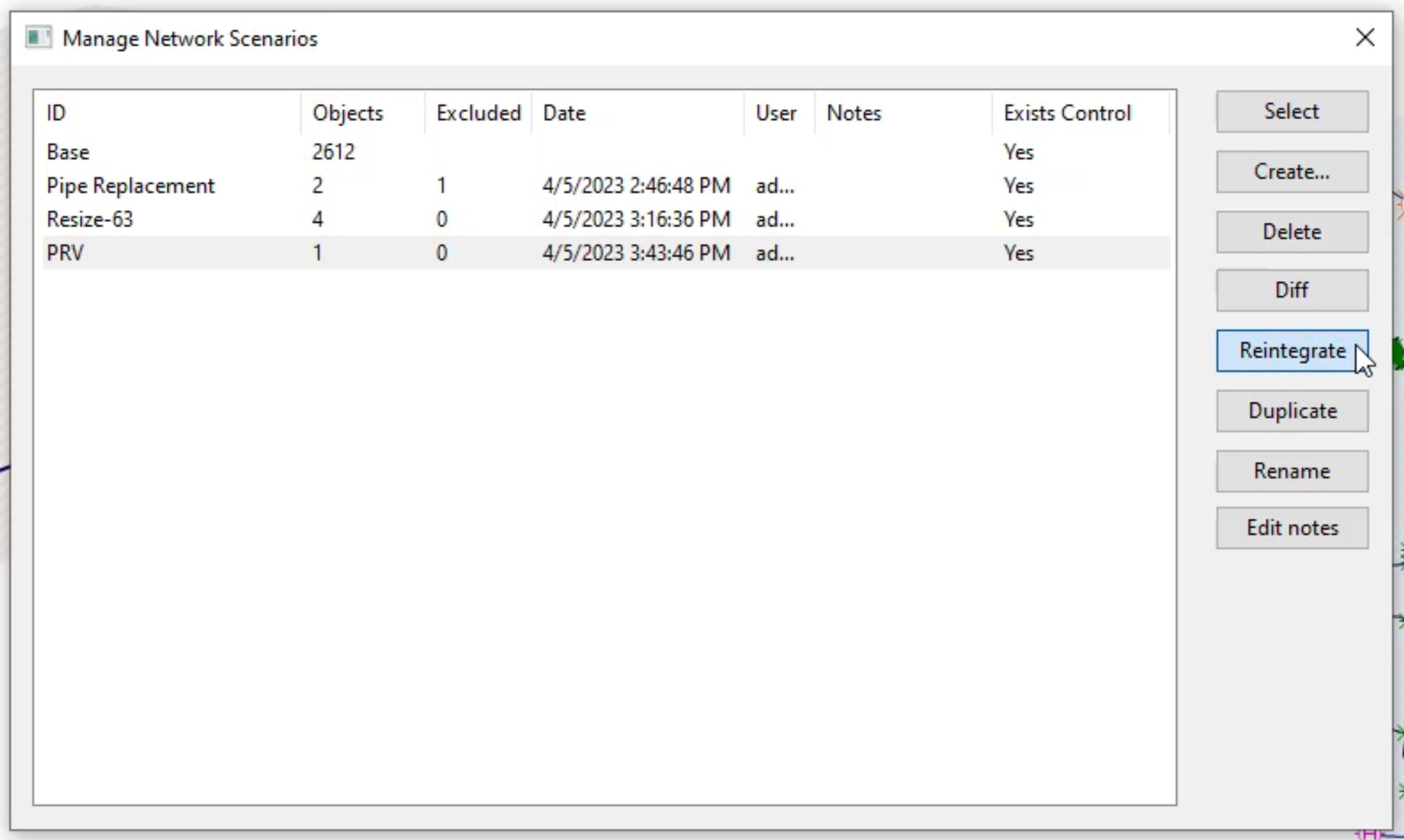
- In the confirmation dialog box, click Yes.
Notice in the Manage Network Scenarios dialog box, the PRV scenario disappears from the list and is promoted to Base.
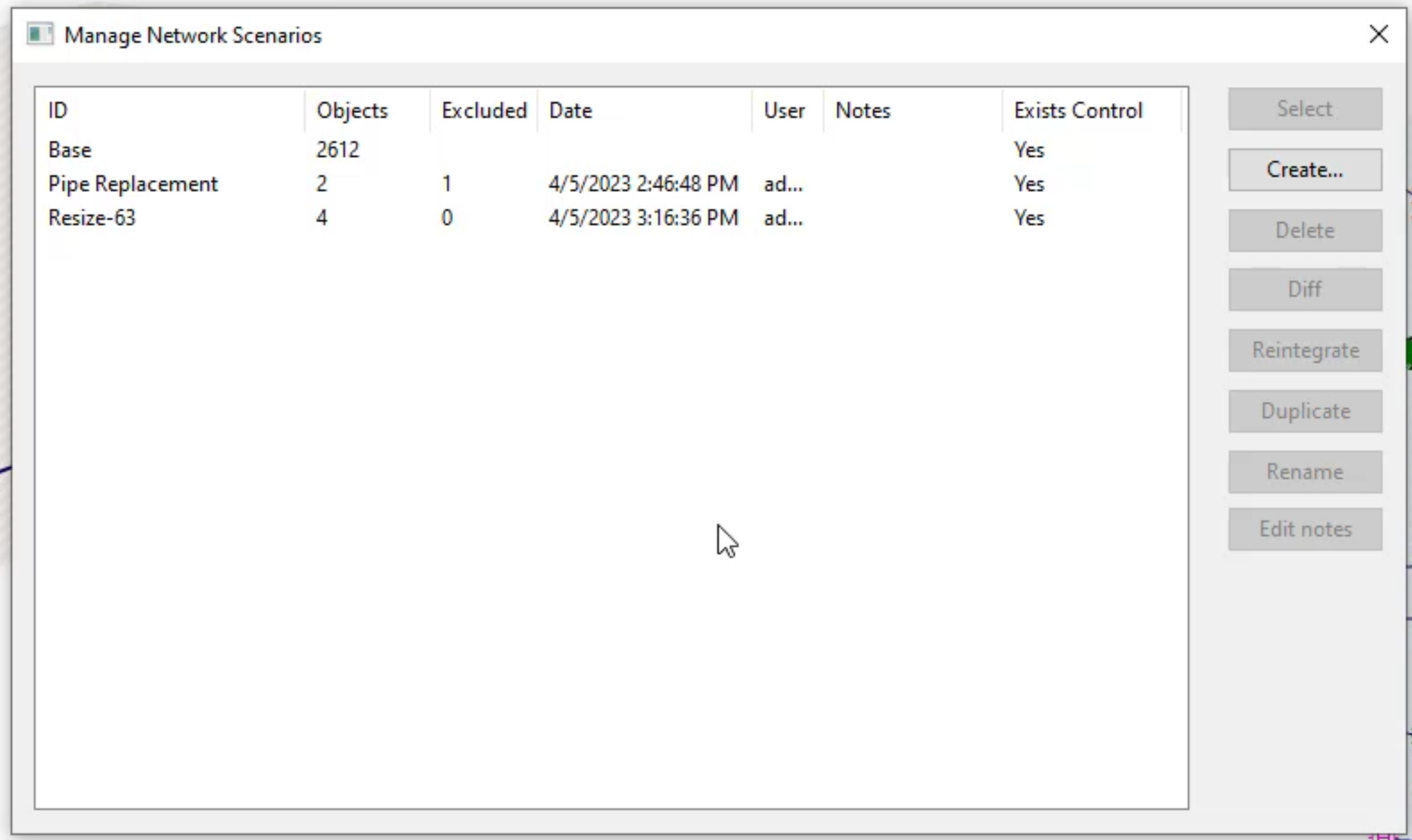
- Close the dialog box.
Note: To confirm that the new profile is in place, view the properties of the PRV. You can also re-run the Baseline simulation and graph the results, which now reflect the PRV’s new profile.
To undo the new baseline scenario, change and revert to a previous scenario:
- In the Model Group window, right-click the network and select Show commit history.
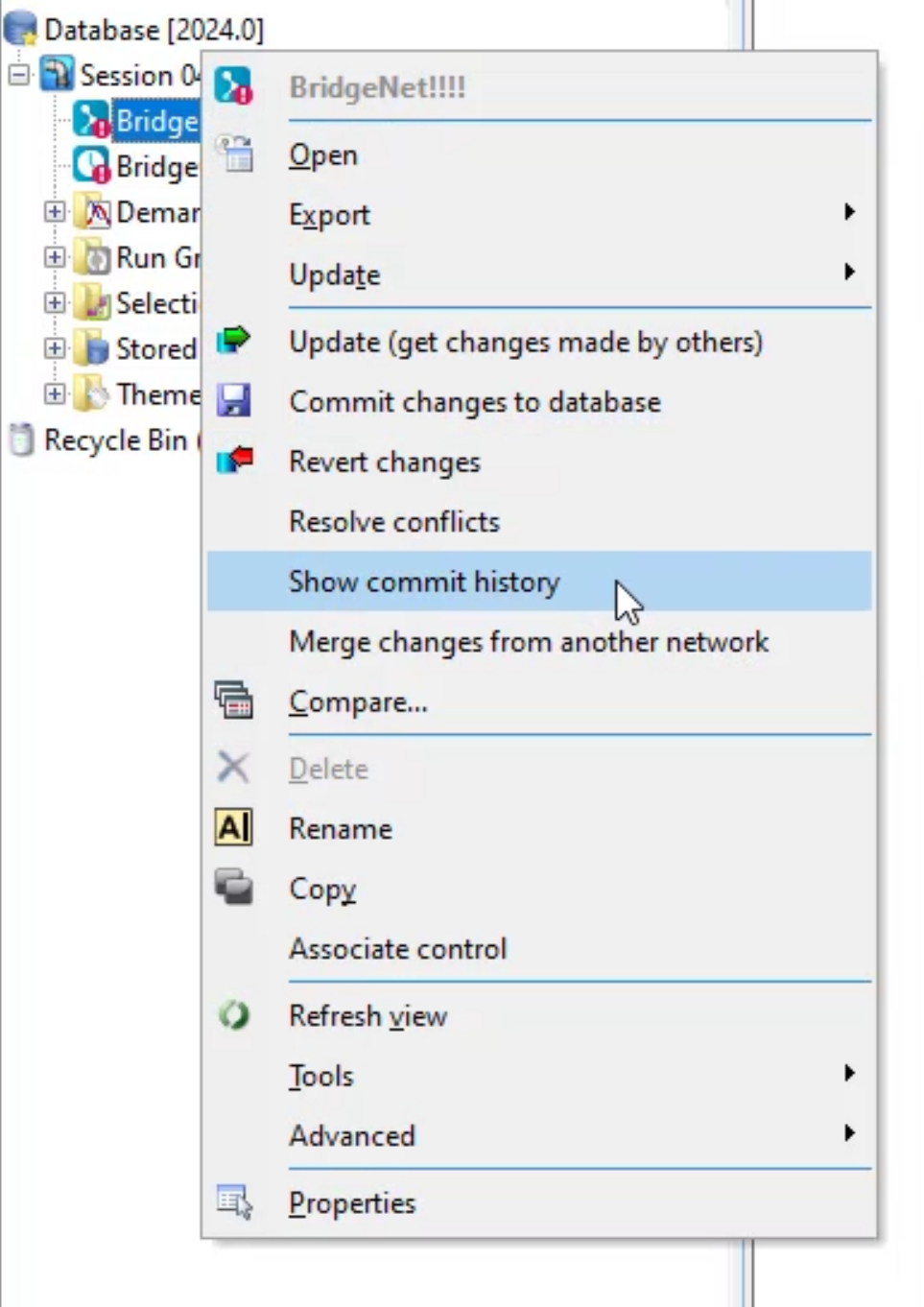
- In the Commit history dialog box, choose the version to revert to as the baseline.
- Click Branch.
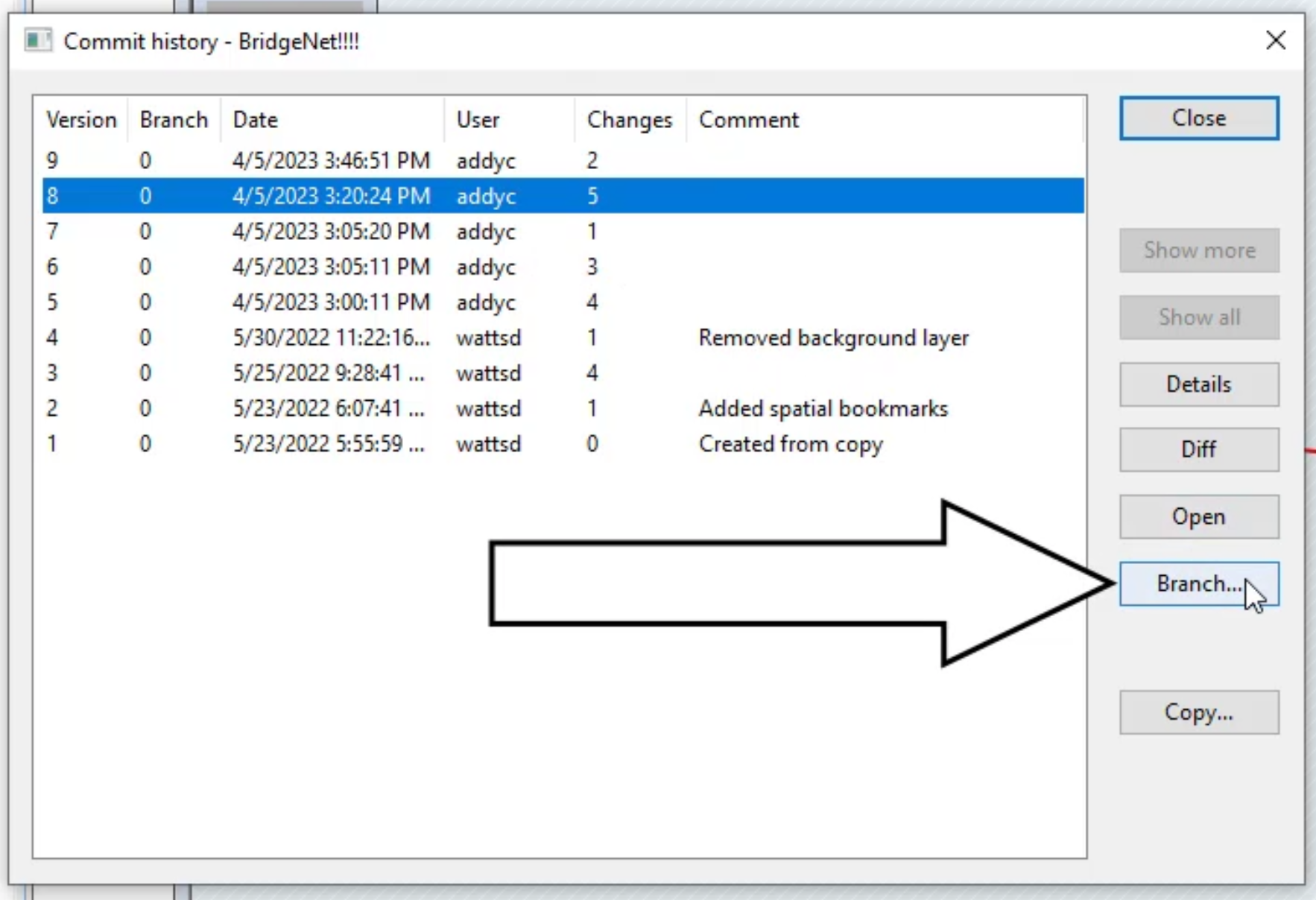
- In the Network dialog box, enter a name for the branched network.
- Click OK.
Notice in the Model Group window, the newly branched scenario now appears under the base scenario.