Export a CAD file
Any referenced datasets can be downloaded from "Module downloads" in the module overview.
Exercise 1–Export a CAD file
Sometimes your extended team needs digital files instead of printed sheets. If they are using Revit, you can share your model with them. If they need a PDF, simply print but print to PDF instead of a physical print device. If they are using CAD, you can export a DWG.
Catch-up file completed to this point: 21_Medical Center_Export.rvt
Export Setup
There are lots of settings you can configure to export to DWG.
- From the File menu, choose: Export>CAD Formats>DWG.

- At the top of the dialog, click the browse button next to the Export Setup list.

- Click through each tab and scan the various settings.
The layers tab configures how Revit elements will be organized onto DWG layers. There are several industry standard layer schemes such as the American Institute of Architects and British Standard 1192.
You can also configure line types, hatch patterns, text and fonts, colors and units. You can even indicate if 3D elements should export as solids or meshes. (Note to create 3D elements in AutoCAD you must export from a 3D view).
The file format for your recipient is on the General tab. Choose the version of AutoCAD they have.
- Click Cancel once when you are done exploring to close the “Export Setup” dialog and return to the “DWG Export” dialog.
Export a DWG
You can export sheets, views or both.
- In the “DWG Export” dialog, on the right, click the Export drop-down and choose: <in-session view/sheet set>.
The “Show in list “drop-down will appear.
- From the “Show in list “drop-down choose: Sheets in the Model.
- From the list that appears, check the sheet(s) you wish to export (see Figure 21–3).
If you have been following along, you should have at least one sheet. But you may have more. Feel free to check as many as you wish.
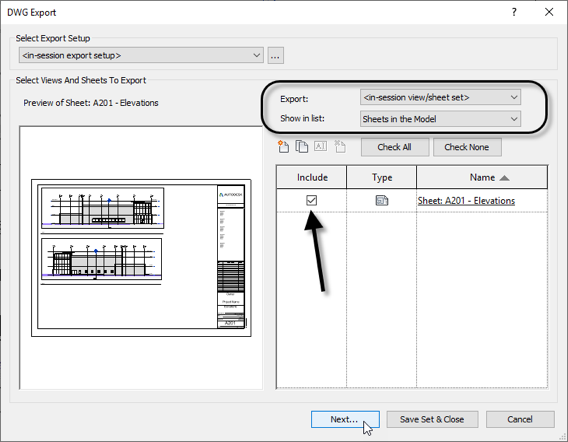
In cases where you have many sheets, there are icons at the top of the list that you can use to make a saved list of sheets for later retrieval.
- Click Next.
- In the “Save to Target Folder” dialog, make sure that “Export views on sheets and links as external references” is checked, accept the default name and then click OK (see Figure 21–4).

This option creates a DWG with a titleblock in paper space and viewports for each view on the sheet. The contents of each view are separately exported as their own DWG files and are XREFed back to the sheet file.
- If you have AutoCAD, feel free to open the file(s) and check the results.
Visualizing your Design
Let’s complete our exploration of the Revit workflow with some tools you can use to visualize and present your designs.