Add columns
Any referenced datasets can be downloaded from "Module downloads" in the module overview.
Exercise 3–Add Columns
In this exercise, we will add columns at grid intersections
Catch-up file completed to this point: 07_Medical Center_Columns.rvt
Add Architectural Columns
- On the Architecture tab, on the Build panel, click the drop-down on the Column button and choose: Column: Architectural (see Figure 7–1).
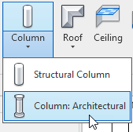
Figure 7–1 The Architectural Column Tool
- On the Properties palette, from the Type Selector, choose: 18"x18".
- Down near the lower portion of the plan, click to place a column at the intersection of grids H and 6.
Notice how the architectural columns engage with the architectural walls.
- Repeat for H5, H7, H8 and H9 (see Figure 7–1).

- Place some more along Grid line D and E in the middle portion of the plan (Grids 7, 8 and 9).
Editing Columns
If the column does not touch the wall, it will not merge. For example, some of the columns on Grid E do not merge. If you move either the wall or the Grid line they will merge when they touch.
- Cancel the Column command.
- Select Grid E.
- Locate the temporary dimension over to the right. Edit the value to: 5'-0" (see Figure 7–2).
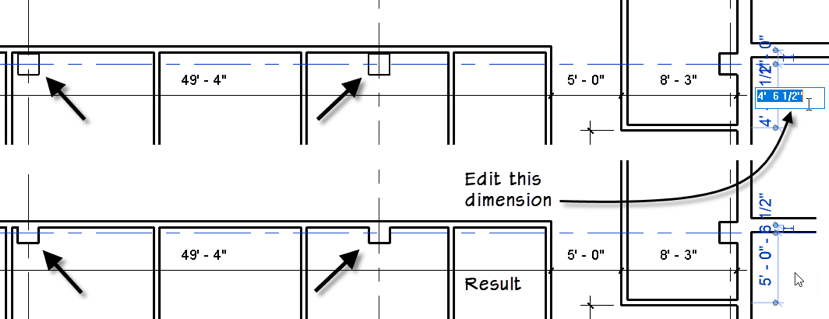
Figure 7–2 Moving a grid line will move all columns on the grid line
- On the QAT, click the Default 3D View icon to open the 3D view.
- Window select all the columns (drag from left to right surrounding all of them).
This action will select more than the columns.
- On the ribbon, click the Filter button.
The “Filter” dialog appears allowing us to fine-tune the selection by removing categories we don’t need selected.
- Uncheck everything except Columns and then click OK (see Figure 7–3).
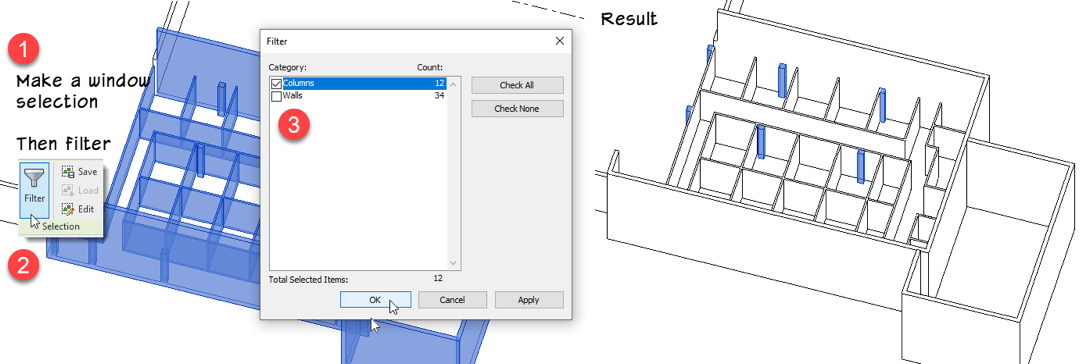
Figure 7–3 Make a window selection and then Filter to select only the columns
- On the Properties palette, set the Top Level to: Roof (see Figure 7–4).
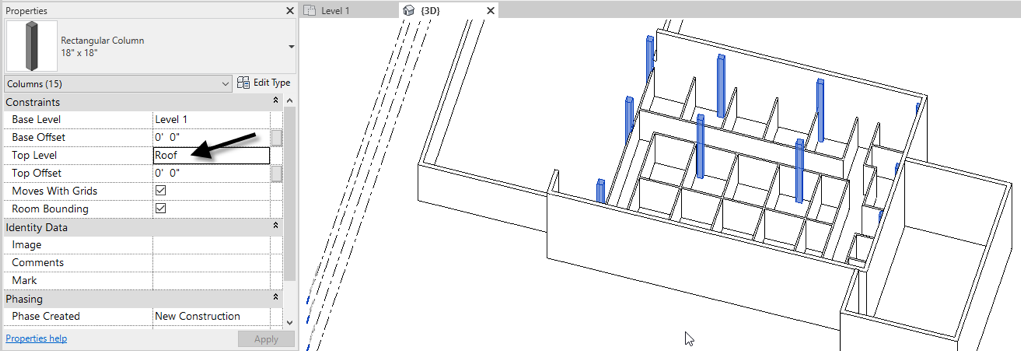
Figure 7–4 Associate the height of the columns with the Roof level