Importing and validating Point Cloud data
Any referenced datasets can be downloaded from "Module downloads" in the module overview.
Importing and validating Point Cloud data - Exercise
Task 1: Begin a new drawing in Civil 3D
- Launch Civil 3D using the Metric shortcut. This will start a new drawing named Drawing 1. If you want to save it, you will have to give it a folder location and a name.
- On the Settings tab of the Toolspace, hover over the drawing name at the top of the collections tree and right-click.
- Select Edit Drawing Settings.
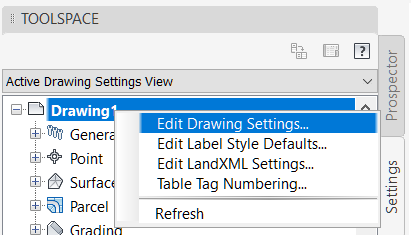
- On the Units and Zone tab, verify that the units are Meters.
- In the Zone category, drop down the list and select: USA, Colorado.
- Drop down the list of available coordinate systems and select: NAD83 Colorado State Planes, Central Zone, Meter.
- Verify that the Selected coordinate system code is: CO83-C.
- Click OK.
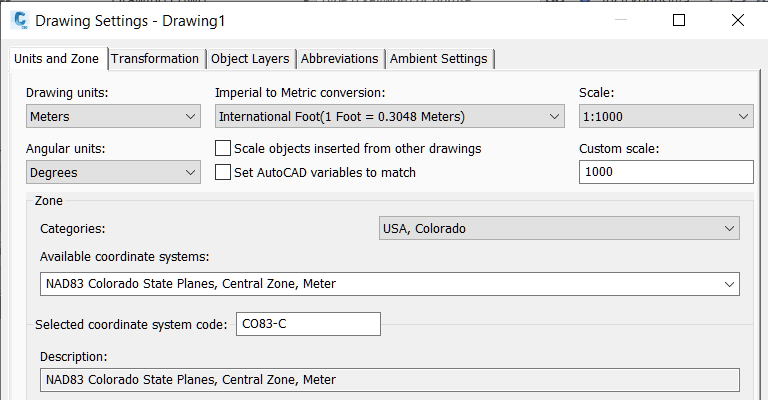
Task 2: Attach Point Cloud
- On the Insert tab, click on the Attach Point Cloud icon.
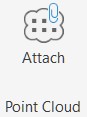
- Browse to the exercise data set and select the file Development Area – Keep.rcs.
- On the Attach Point Cloud Dialog box, click on Details.
- Verify the number of points in the point cloud.
- Review the other point cloud data to see that it is RGB and Classified.
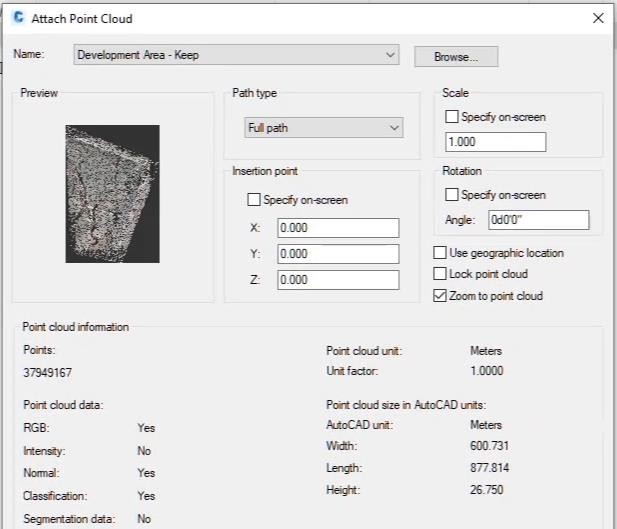
- When the point cloud is attached the view style changes to 3D Wireframe so the point cloud is displayed. Point cloud data does not display in 2D view styles.
Task 3: Set 3D Osnap
- Select the Osnap icon in the Civil 3D tray, or type in OSNAP.
- Select the 3D Osnap tab.
- In the Point Cloud list, toggle on Node.
- Place a checkmark in the 3D Object Snap On box.
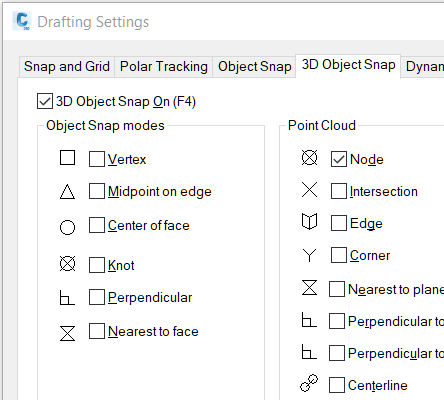
- Click OK.
Task 4: Check size and units
- Zoom to the main intersection area.
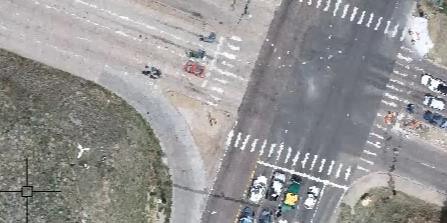
- Notice the white triangular panel point marking seen to the southwest side of the intersection.
- Zoom in closer to see the white lane markings between the automobiles.
- Use the Distance command to pick two points to measure the distance between the white stripes.
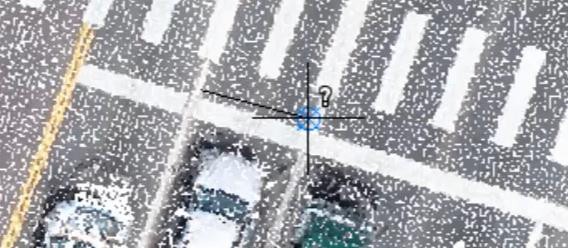
- Use the F2 key to open the command line history so that you can see the length measurement.
- Verify that the distance is almost 3.2 meters.
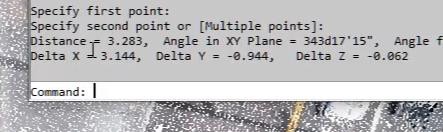
- Navigate to the railroad bridge and check the distance between the bridge deck and the top of the pavement. This distance should be about 6.8 meters.
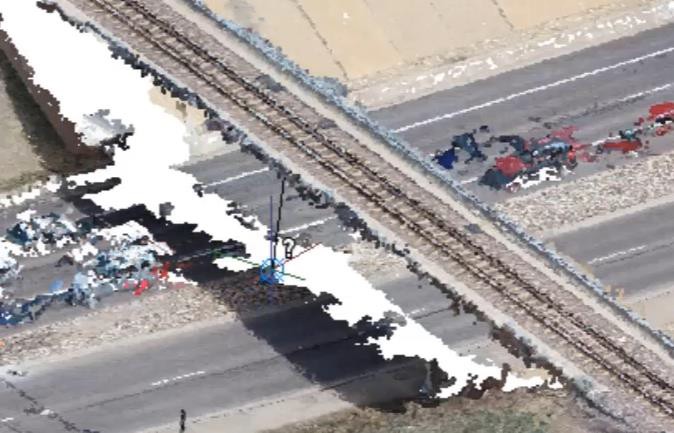
Task 5: Crop a small area of interest
- Navigate to the area around the house and barn buildings in the southern part of the project.
- Turn off 3D Osnap. Tip: use F4 to toggle.
- Select on the boundary of the point cloud so that the context sensitive ribbon is displayed. Tip: try a crossing window selection.
- On the Cropping ribbon panel, click on Rectangular.
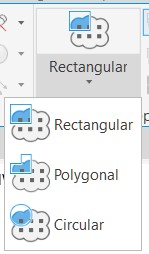
- Pick two points to define the area of interest.
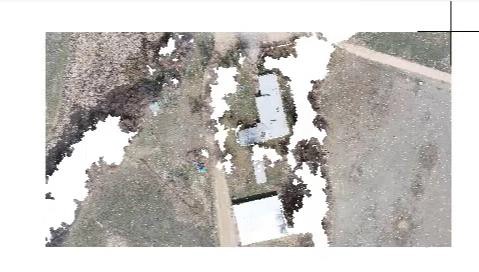
- Right-click and select Inside to keep the points that are inside this cropping rectangle.
Task 6: Create and view a sliced section
- Select the point cloud to display the context ribbon.
- On the Section ribbon panel, click on 2 Point.
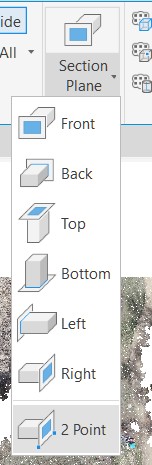
- Pick two points that cut across an interesting part of the data – for example, from the pond area through one of the buildings.
- Click on the dropdown glyph and select Slice.
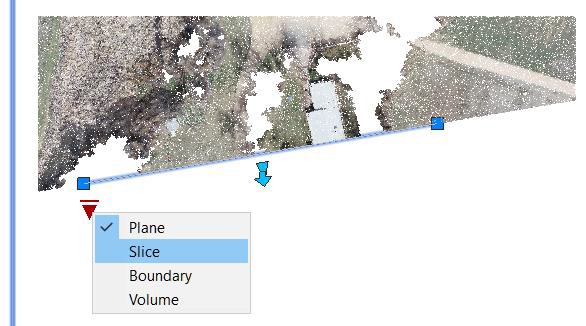
- Use the sizing arrow grips to make the slice narrow.
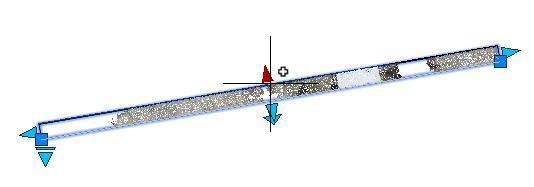
- Use the Nav Cube to get a SW view.
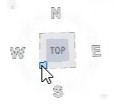
- Select on one of the long edge of section lines to display the glyphs and grips.
- Select on the 3D gizmo and then on the Z axis.
- Slide up along the Z axis to raise the system to a position just under the point cloud.
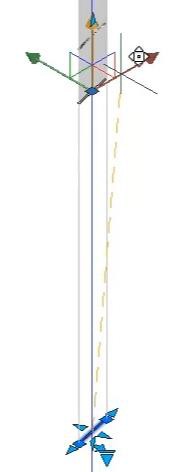
- Use the height of limits box arrow to lower the upper limit to a position near the top of the point cloud data. Moving the upper and lower limits gives an easier to use sliced section.
- Select on the rectangle at the base of the section and right click to access the pop-up menu.
- Click on Set UCS to section plane.
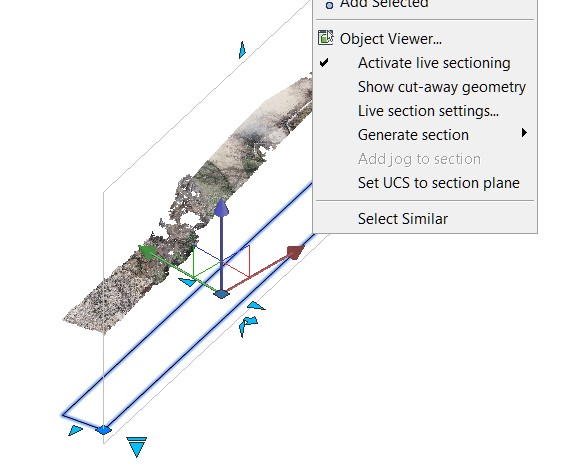
- At the command line, type in PLAN.
- Accept the default option Current.
- Pan and zoom to the section view.
Task 7: Review classification in Section view
- Select the point cloud boundary. Tip: Use a crossing window in a blank are just outside the slice.
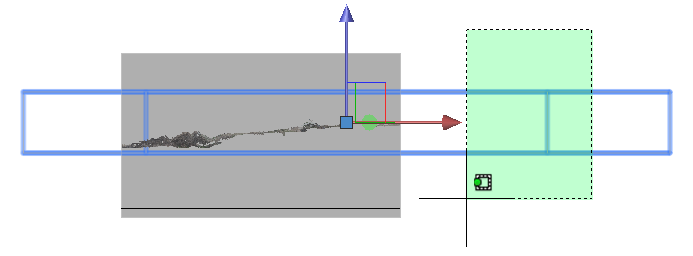
- In the context ribbon, select Classification in the Visualization panel.
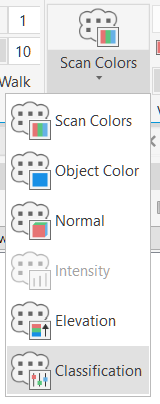
- Click on Color Mapping to open the classification color mapping.
- Use shift select to select all classifications, pick on one on button to turn off the display of all colors. Click Apply.
- Experiment with turning on and off the different classifications to see how they influence the ground surface representation. Make sure to click Apply to see the changes.
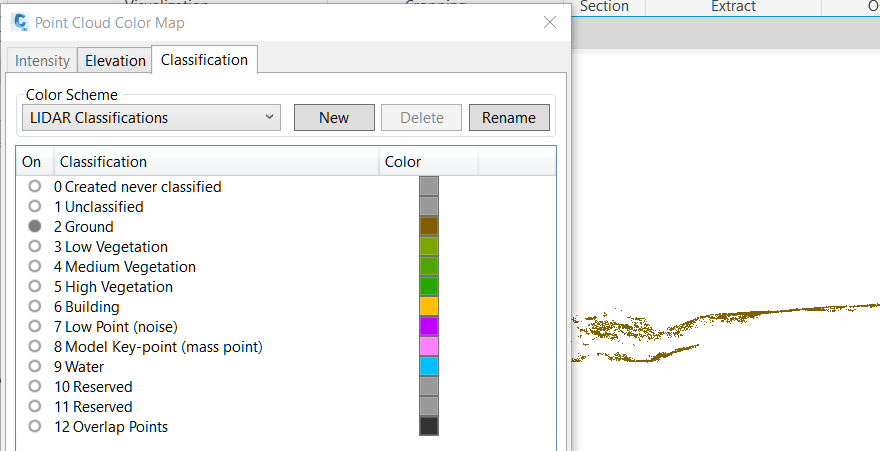
- Return to the World UCS. Enter in UCS at the command line and select the World option.
- Enter PLAN at the command line and select the Current option. This will place the point cloud in a top view.
- Select on the edge of the section rectangle and erase or delete it. This will return to the cropped point cloud.
- Select the point cloud and in the Cropping pane, click Uncrop All.
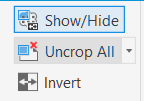
- This drawing will be used in the next objective exercise.