Synchronize Revit with Advance Steel
Any referenced datasets can be downloaded from "Module downloads" in the module overview.
Synchronizing Autodesk Revit model with Autodesk Advance Steel data - Exercise
Task 1: Exporting the SMLX file of the revised structural design from Revit
- Start Autodesk Revit 2021 and open the Medical-Center-Structure-Design-V2.rvt file. The model looks like the one below.
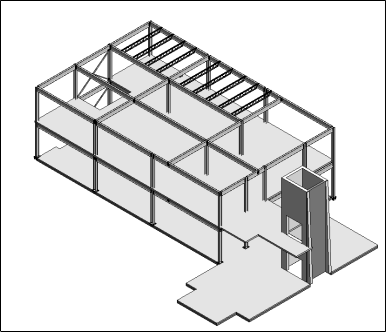
- From the Add-Ins ribbon panel > Advance Steel Extension panel > Advance Steel Extension flyout, click Export, as shown below. The Export utilities dialog box is displayed.
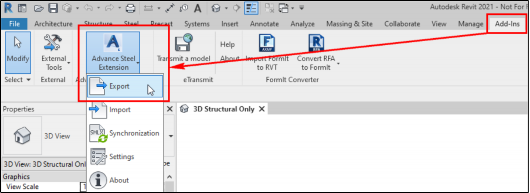
- Accept the default settings in the Export utilities dialog box and click OK. The Save As dialog box is displayed.
- Save the SMLX file with the default name in the Course 3 Exercise files folder.
Task 2: Synchronize Autodesk Advance Steel model with Revit changes
- Start Advance Steel 2021 and open the Medical-Center-Documentation.dwg file.
- From the Export & Import ribbon tab > Revit ribbon panel, click the Synchronize button, as shown below. The Synchronisation dialog box is displayed.

- In the Synchronisation dialog box, click the Load button and load the Medical-Center-Structure- Design-V2.smlx file you exported in the previous task. The Synchronisation dialog box shows various beams listed in Red color, suggesting that these were not available in the design model in Autodesk Revit.
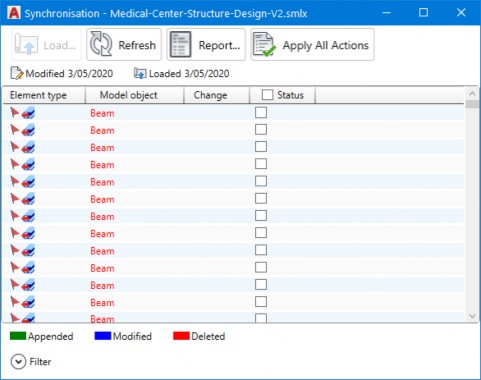
- From the bottom left in the dialog box, click Filter. The dialog box is expanded and various filters are displayed.
- Click the Clear All button to clear all the filters.
- From the Elements area, select the Beam and Column check boxes.
- From the Changes area, select the Deleted check box.
- Click Apply Filter. All the beams and columns that are not available in the SMLX file are listed in the dialog box.
- In the dialog box, right-click on the Status column and select Add Column > File > Section – File, as shown below. The Section – File column is added.
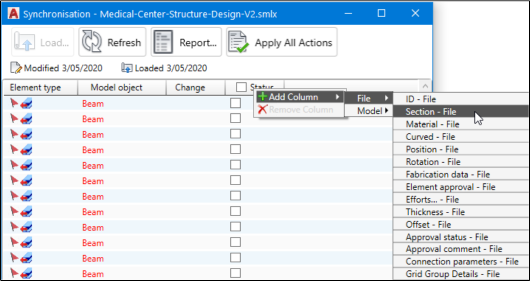
- Similarly, right-click on the Section – File column and select Add Column > Model > Section. The Section column is added in the dialog box.
Notice the sections displayed as deleted in the Section – File column are the bracing and joist sections that were not available in the Revit model. You can ignore these sections. - From the Changes area at the bottom in the dialog box, clear the Deleted check box and select the Appended check box.
- Click Apply Filter. The two beams that were added in the Revit model are now listed in the dialog box.
- Select the check box in the Status column name labeled as 1 in the following figure and click the Apply All Actions button labeled as 2 in the following figure. The two beams are added to the model.
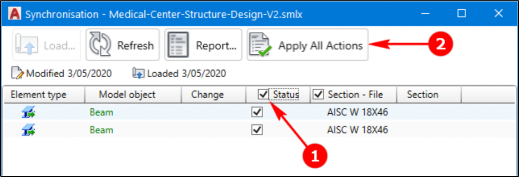
- From the Changes area at the bottom in the dialog box, clear the Appended check box and select the Modified check box.
- Click Apply Filter. The dialog box is blank, suggesting no sections were modified in the Revit model.
- Close the Synchronisation dialog box.
- Add or copy the connections to the new beams added to the model.
- Save the Advance Steel model.
Task 3: Update detail documentation
- From the Home ribbon tab > Documents ribbon panel, invoke the Document Manager tool. The Document Manager dialog box is displayed.
- From the left pane in the dialog box, expand Details > Update required. All the drawings that require update are listed in this category.
- Right-click on the Update required category and click Force update from the shortcut menu, as shown below.
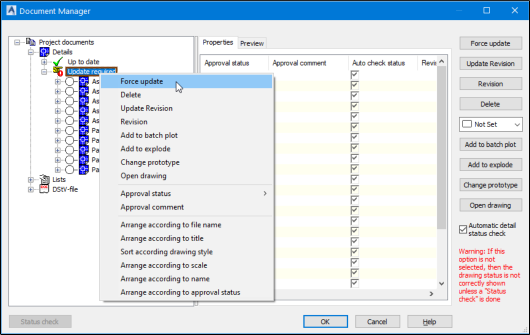
- Once all the drawings are updated, close the dialog box.
- Save the model.