Review BIM data
Any referenced datasets can be downloaded from "Module downloads" in the module overview.
Review BIM data using the BIM 360 Mobile App - Exercise
Task 1: Navigating around the PDF files
- Navigate to the Plans > PDF Files folder.
- Tap on the PDF file folder.
- Tap on the C102 sheet to open it, as shown in the following figure.
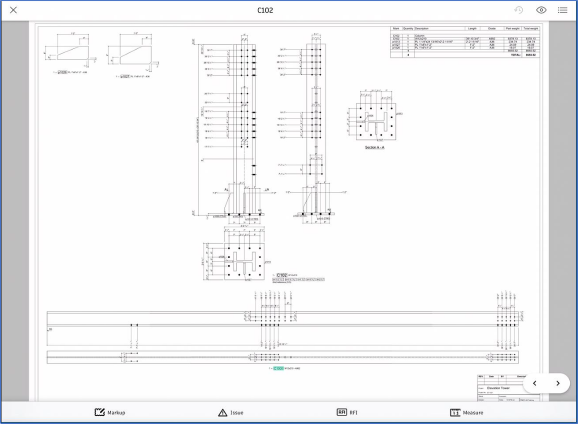
- Spread two fingers apart to zoom in an area of the PDF file, refer to the video.
- Pinch to zoom out.
- Tap down two fingers and pan.
Task 2: Navigating around the 2D Revit view
- Navigate to the Plans > Revit Uploads folder.
- Tap on the Ground Floor Electrical Plan view to open it, as shown in the following figure.
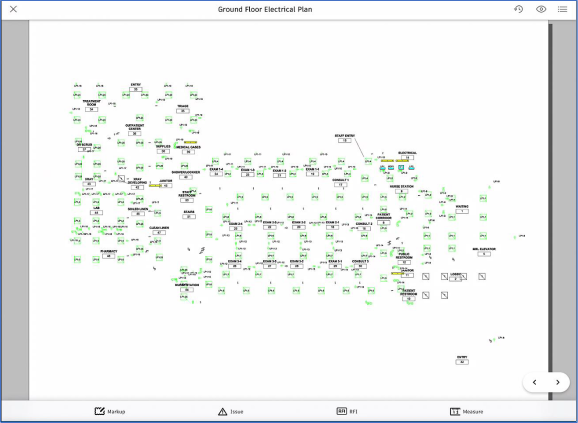
- Tap down and spread two fingers to zoom in.
- Pinch two fingers to zoom out.
- Tap down and drag two fingers to pan.
- Tap on the X on the top left to close this view.
Task 3: Navigating around the Revit model
- From the Revit Uploads folder, tap on the Clash Detection 3D view to open it, as shown in the following figure.
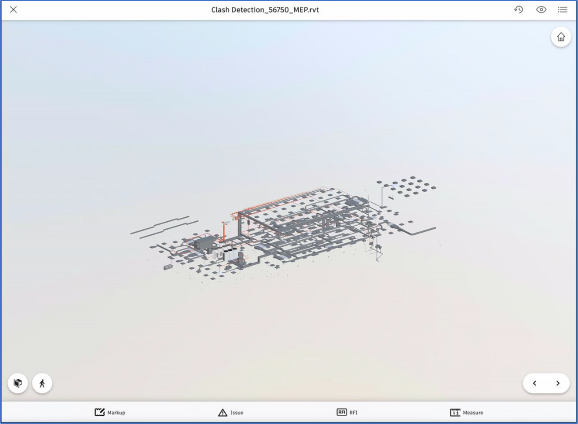
- Tap down a single finger and drag to orbit the model.
- Similarly, zoom in and out using the same method discussed for 2D views.
Task 4: Interacting with the 3D elements
- Tap on any element in the 3D model. A menu is displayed, as shown in the following figure.
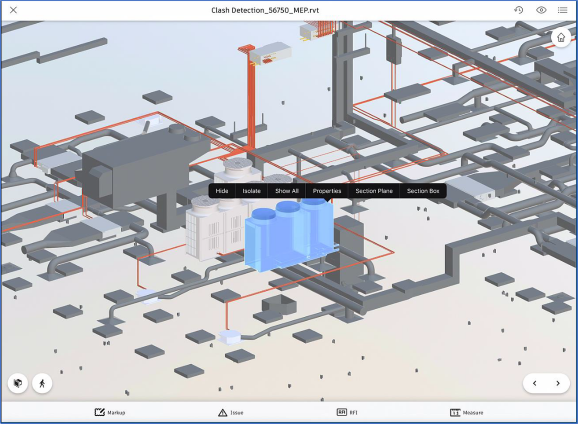
- Tap on the Hide option; the selected element is hidden.
- Tap in the blank area and tap Show All to redisplay the hidden element.
- Tap on the same element and then tap Isolate to isolate that element.
- Tap in the blank area and tap Show All to redisplay the hidden elements.
- Tap on the same element and then tap Properties; the properties of the selected element are displayed in the Properties panel, as shown in the following figure.
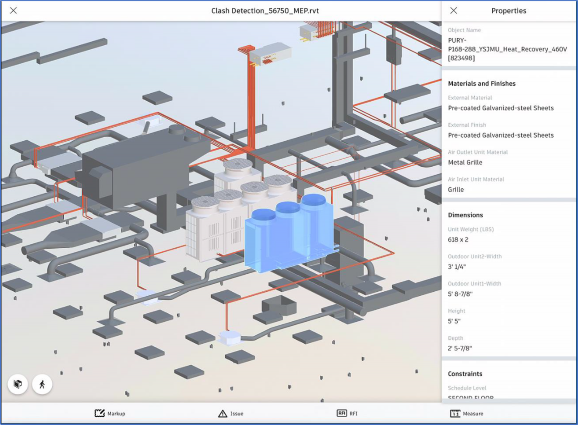
- Review the properties of the selected element.
- Tap on the X on the top left of the Properties panel to hide it.
Task 5: Reviewing the model browser
- Tap on the
 icon on the top right to display the menu, as shown in the following figure.
icon on the top right to display the menu, as shown in the following figure.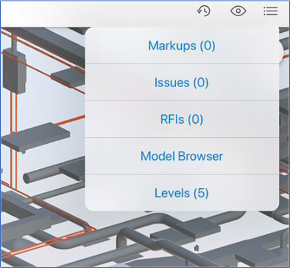
- Tap on Model Browser to display the Model Browser, as shown in the following figure.

- Tap on any of the element categories to highlight those elements.
- On the top right of the Model Browser, tap Close to close it.
Task 6: Accessing the levels in the model
- Tap on the
 icon on the top right to display the menu.
icon on the top right to display the menu. - Tap on Levels to display the levels in the model, as shown in the following figure.
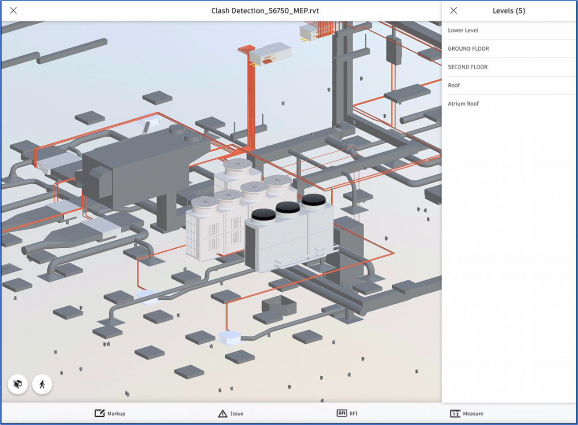
- Tap on any of the levels to display the model on that level only.
- Navigate around the model and review the model.
- Similarly, tap on that level again to redisplay the entire model.
- Tap on the X on the top left to close the model.
Task 7: Navigating around the Navisworks model
- From the Project Files > Navisworks folder, tap on the Medical_Laboratory.nwd file to open it, as shown in the following figure.
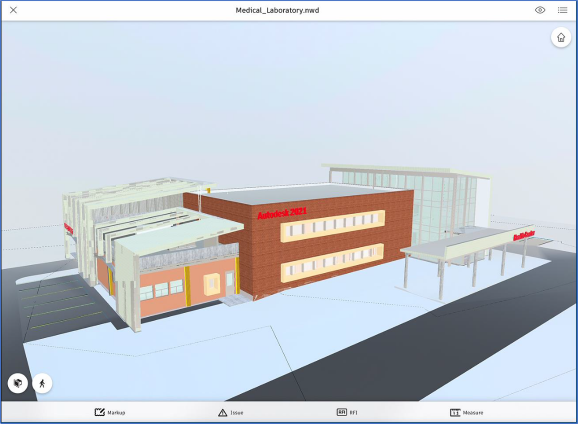
- Tap on the
 icon on the top right and tap on Model Browser to review the three NWC files that were used to create the federated model.
icon on the top right and tap on Model Browser to review the three NWC files that were used to create the federated model. - Tap on the Walk option on the lower left, as shown in the following figure.
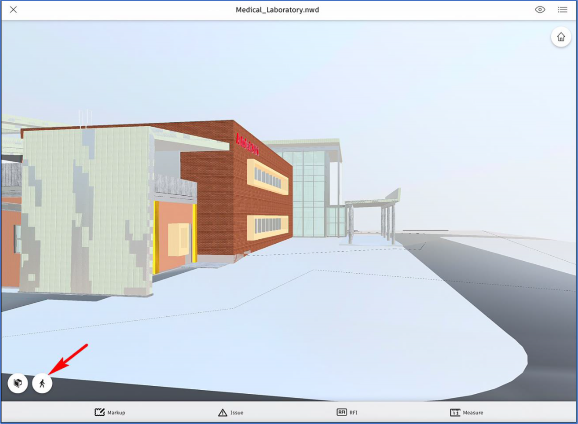
- On the left side view, drag the location close to the entrance of the building, as shown in the following figure.
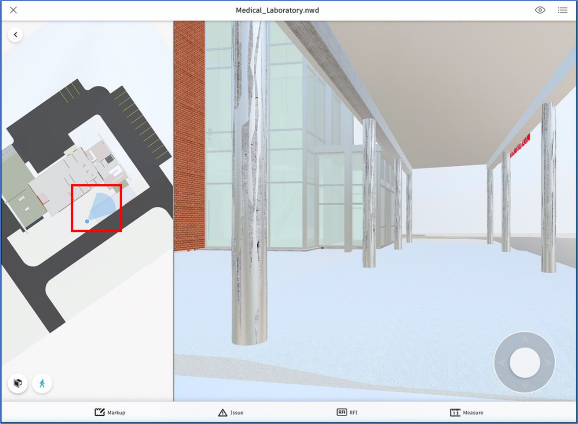
- Tap and hold down the right-hand thumb inside the Walk circle in the right side view and drag it to walk around the building, as shown in the following figure.
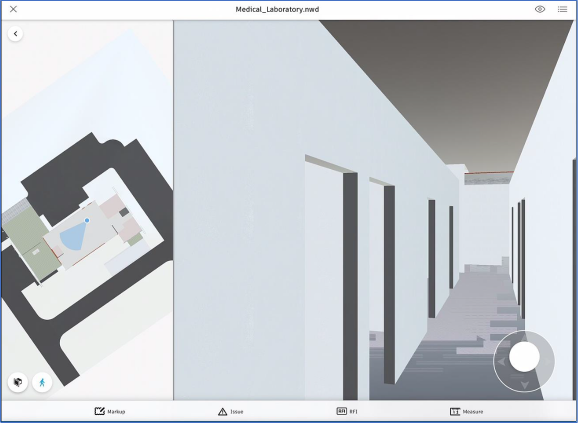
- Tap on the Walk option on the lower left again to turn off the first person walk.
- Tap on the Home icon on the top right to return to the home view.