Modifying the visibility graphic overrides
Any referenced datasets can be downloaded from "Module downloads" in the module overview.
Modifying visibility graphics overrides for Revit links - Exercise
Task 1: Identify, unload, and reload Revit links
- Open the practice file 001-Small Medical Center-Links.rvt. The file opens in the 3D HVAC view.
- Hover over the objects in the view and discover the elements that make up the architectural and structural linked models, as shown below.
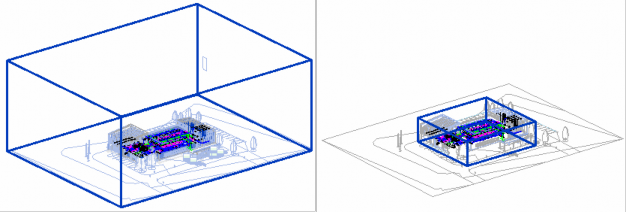
- In the Manage tab> Manage Project panel, click Manage Links.
- In the Manage Links dialog box select both the Small Medical Center_A.rvt and Small Medical Center_S.rvt files, as shown below, and click Unload.
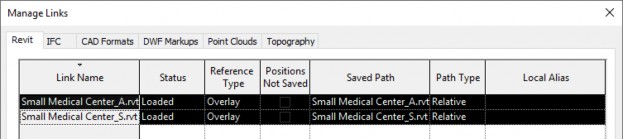
- Read and click OK to accept the alerts and warnings. The linked files no longer display in the 3D view.
- Open the Mechanical>HVAC>Floor Plans> 01 Ground Floor HVAC view. The linked files do not display in this view either, as shown below.
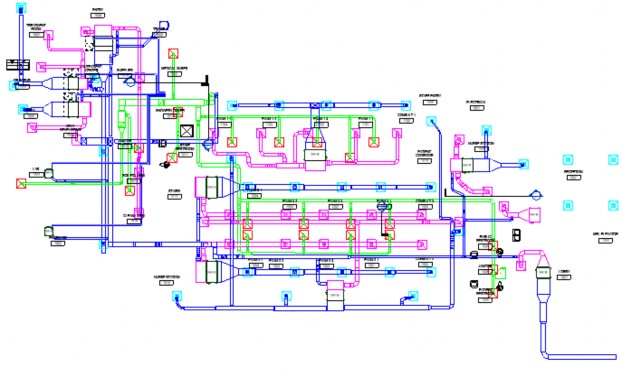
- Open the Manage Links dialog box again and Reload both links.
- Verify that the links display in both the plan view and 3D view.
Task 2: Turn off the visibility of a linked view in one view only
- Return to the 01 Ground Floor HVAC Plan view. You can see that both links are displaying. The Structural link include the grids, as shown below.
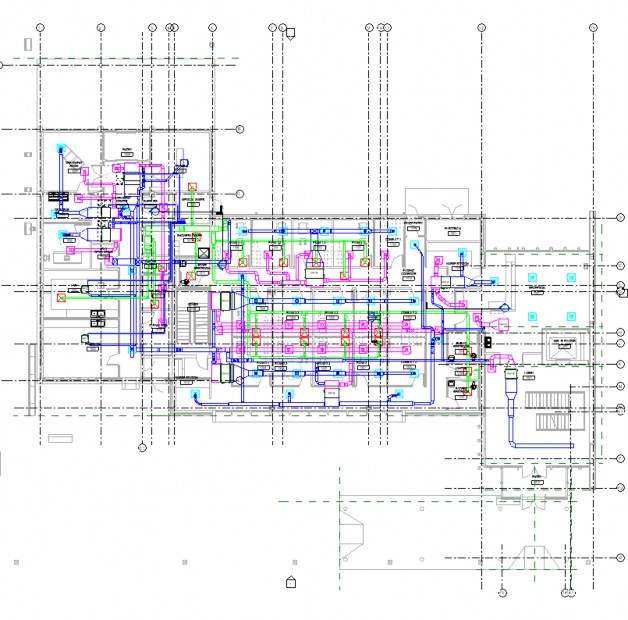
- In the View tab> Graphics panel, click Visibility Graphics.
- In the Visibility Graphic Overrides dialog box, click on the Revit Links tab.
- Click on the check in front of Small Medical Center_S.rvt and click OK. The structural link no longer displays in this view, as shown below.
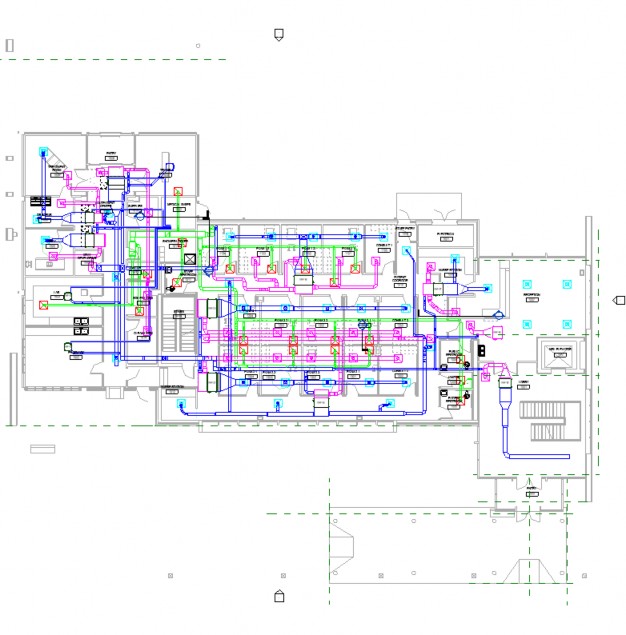
- Switch to the 3D HVAC view and you can see both links still display.
- Save the project.