& Construction

Integrated BIM tools, including Revit, AutoCAD, and Civil 3D
& Manufacturing

Professional CAD/CAM tools built on Inventor and AutoCAD
Create annotations to display values for elements in your map.
Tutorial resources
These downloadable resources will be used to complete this tutorial:
Annotations allow you to label network elements with data values. You can specify label placement, style, and size options so that they display properly. In this exercise, you create pipe diameter and velocity annotations for a steady state simulation result.
To create the pipe diameter annotation:

IMPORTANT: Make sure that you add a space before the word “in” so that the annotations display with a space between the value and the unit.
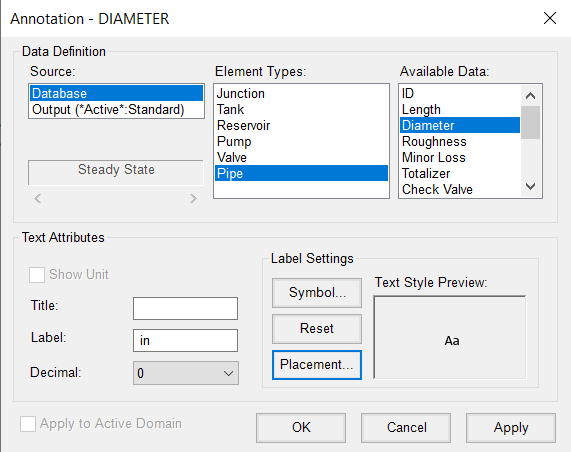
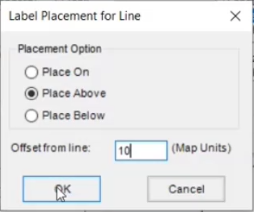
The annotation layer is created. Notice that the model now displays diameter values above the pipes.

To annotate the pipe velocity values:

The annotation layer is created. The model now displays velocity values below the pipes.

Annotations are generated as an external shapefile and can be displayed at any time before or after a simulation run. Also be aware that they are saved as a permanent layer of an InfoWater Pro project.
