& Construction

Integrated BIM tools, including Revit, AutoCAD, and Civil 3D
& Manufacturing

Professional CAD/CAM tools built on Inventor and AutoCAD
Use the Pressure Zone Manager (PZM) to merge pressure zones.
Tutorial resources
These downloadable resources will be used to complete this tutorial:
After running a Pressure Zone Manager trace and analysis, you can merge pressure zones in your model.
In a previous PZM run, it was discovered that PZM6 should be merged with PZM3. To merge these two zones into a single pressure zone:
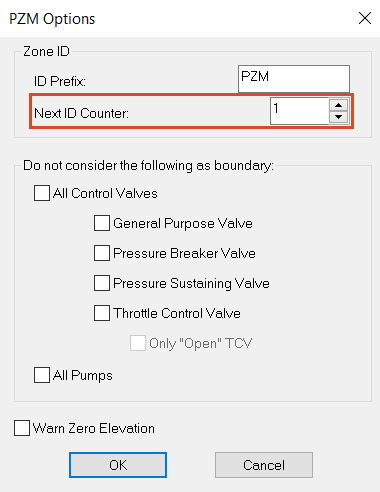
IMPORTANT: Resetting the Next ID Counter is necessary because the PZM tool has been run prior. However, if you just started, you would start with PZM7 rather than PZM1. So, make sure you reset this any time you re-run the PZM tool.

Note: Pump P-100 is the north pump connected to WTP100 that was included in PZM6 in the original analysis.

Pumps P-100 and P-120 will now be included in the closest pressure zone.
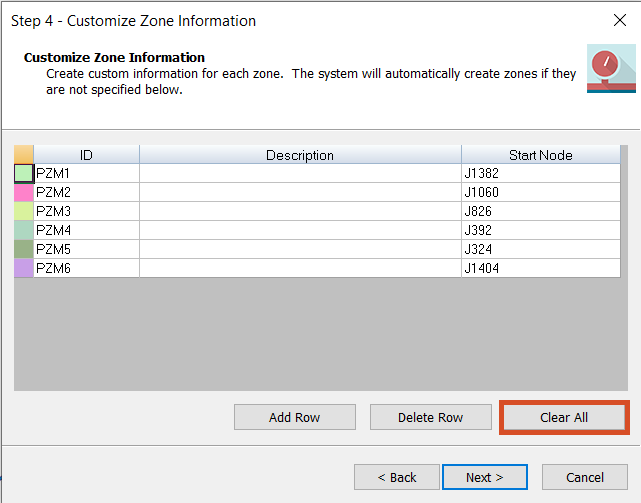
The PZM performs a trace analysis to identify pressure zones in the model with the updated information.
Five pressure zones are created, PZM1 through PZM5. PZM6 no longer exists and is now part of PZM3.

