Define area-based electrical loads in Revit
Create an Area Based Load Boundary and an Area Based Load required for electrical analysis.
Tutorial resources
These downloadable resources will be used to complete this tutorial:
Step-by-step guide
Revit provides electrical engineering load estimating workflows that allow decision-making early in the design process. Capturing the area-based loads and other electrical requirements natively within Revit allows users to determine what the preliminary building load will be.
To define the electrical analytical loads:
- Open the plan on which to base the electrical analysis.
- Open the System Browser.
Area-based loads can be created using a variety of reference data, such as an architectural RVT, DWG, or PDF.
- In the Properties palette, set the Discipline to Electrical.
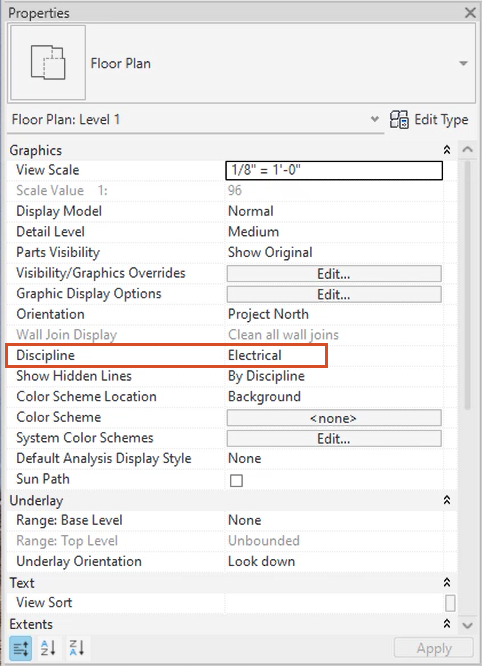
Before electrical area-based loads can be defined, a closed region must first be defined using area-based load boundaries.
- From the Analyze tab, Electrical Analysis panel, select Area Based Load Boundary.

On the Modify | Place Area Based Load Boundary contextual tab, either use the Draw tools to sketch the area-based load boundary, or use the existing walls, lines, or edges to define the boundary.
To use existing lines:
- From the Draw panel, select Pick Line.
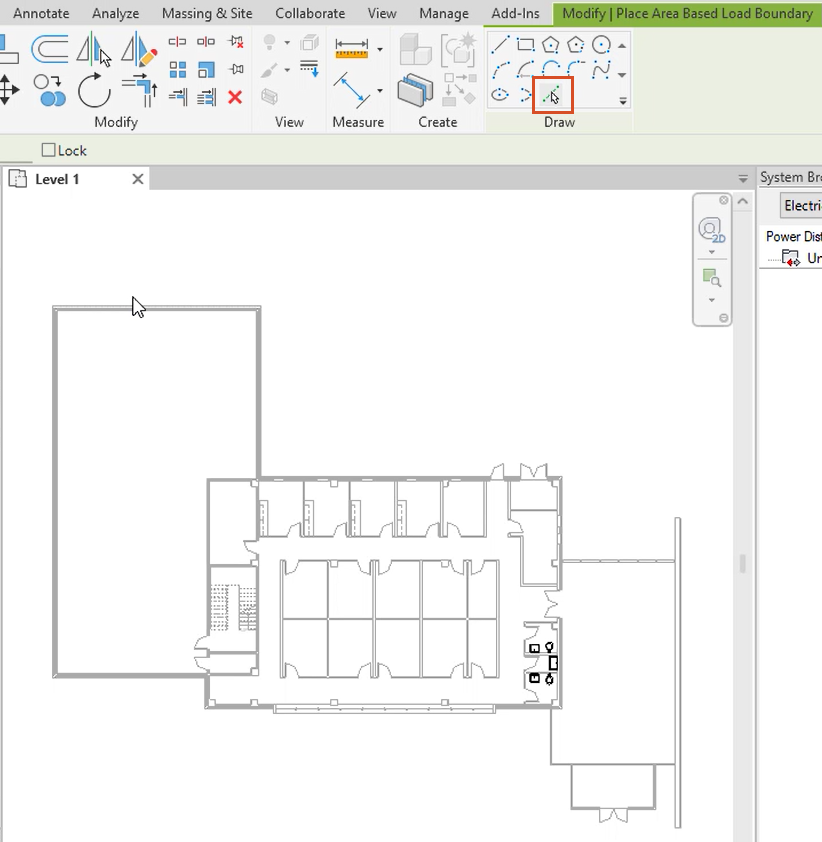
- In the drawing area, pick the lines of the boundary.
In this example, the plan includes curtain walls, which need to be cleaned up:
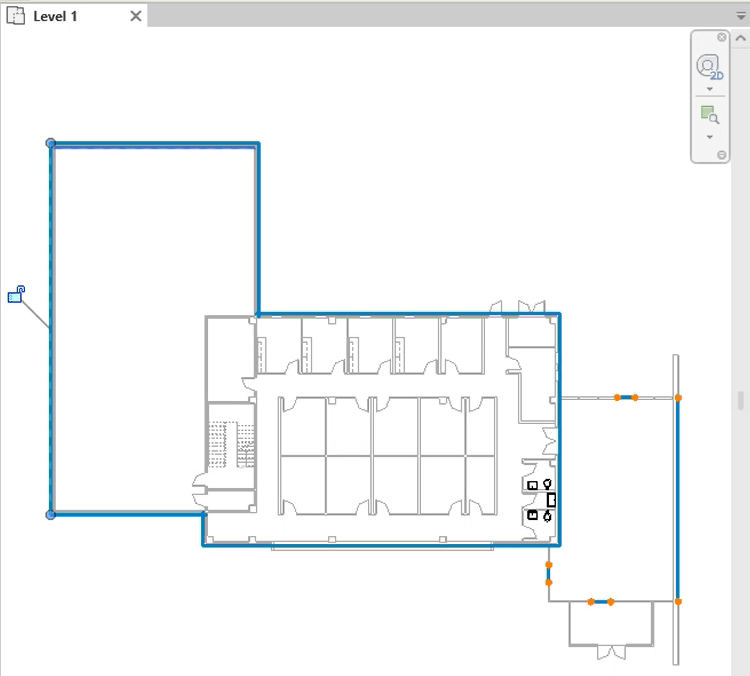
- After picking the remainder of the building perimeter, on the ribbon, Modify tab, Modify panel, select Trim/Extend to Corner.
- In the drawing, select two unconnected elements to connect them, repeating this process until the perimeter of the border is continuous and includes the curtain wall.
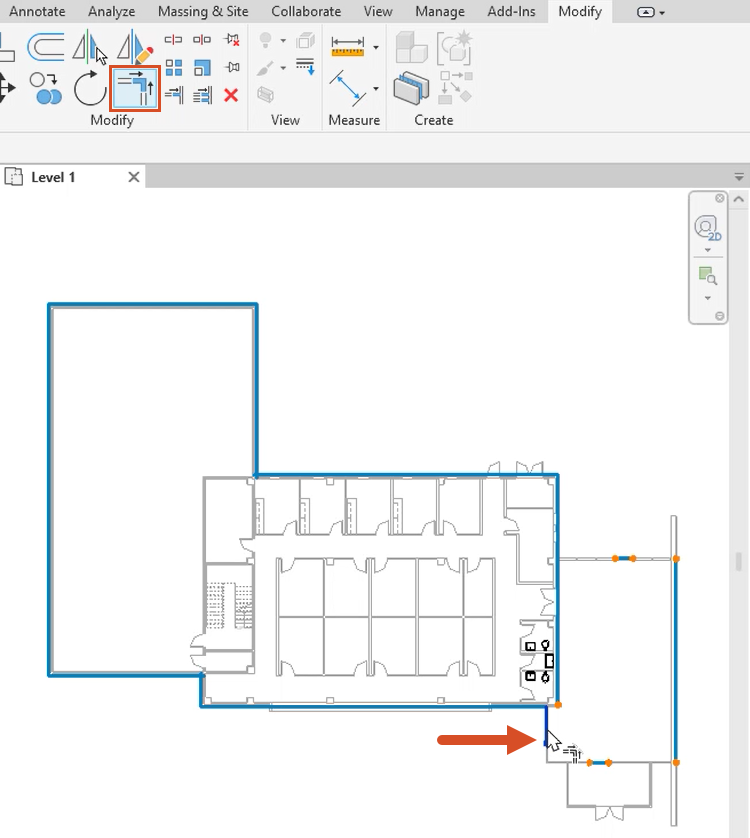
- Click Modify to complete the boundary.
With the area-based load boundary in place, define the electrical area-based loads within it:
- On the ribbon, Analyze tab, Electrical Analysis panel, select Area Based Load.

- In the drawing, select the area previously defined.
- To set the type, from the Properties palette, Electrical – Loads group, select Area Based Load Type.
- In the Electrical Analytical Load Type Settings dialog box, define the power requirements for the area-based load. If needed, create a new area-based load type, or duplicate, rename, or delete them. For this example, General Lighting is selected.
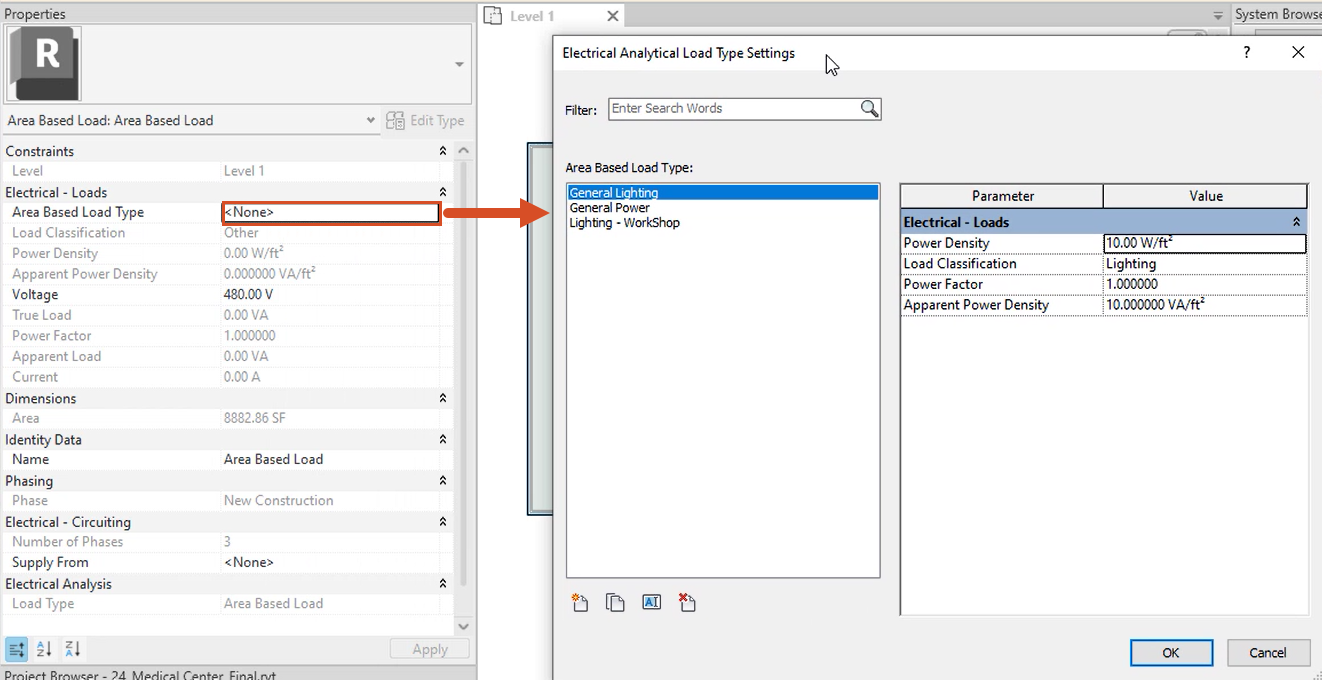
- For each area-based load type name, define the power density, load classification, power factor, and apparent power density. In this example, use the default values.
- Click OK.
- Back in the ribbon, select Finish Editing.
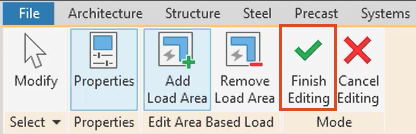
Notice in the System Browser that the Area Based Load now displays under Unconnected.
- Select the load, and then rename it, either in the System Browser or in the Properties palette under Identity Data.
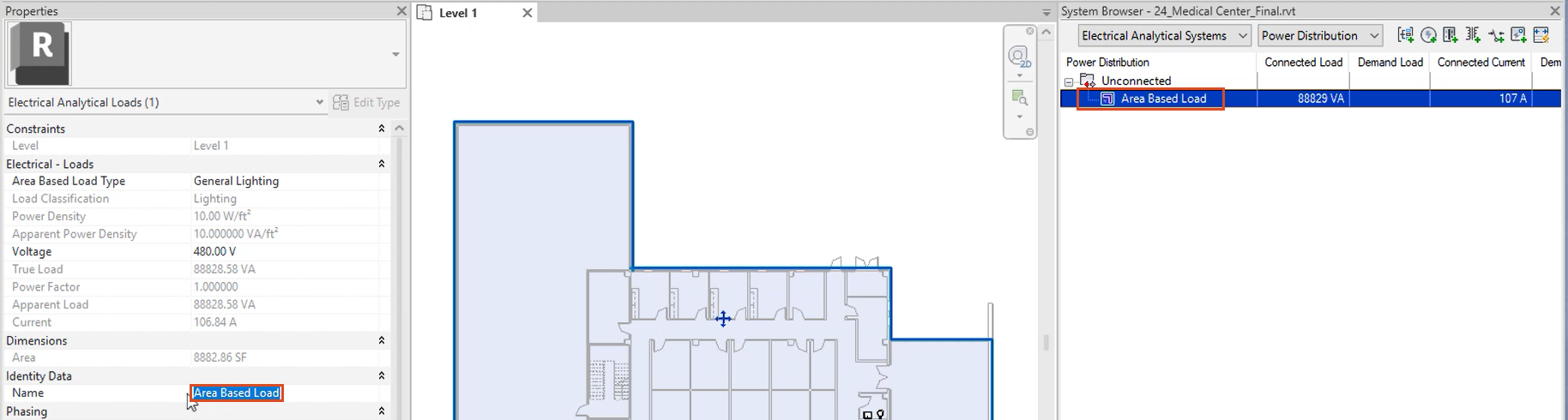
- In the Name field, enter a descriptive name, such as “LTG” for lighting in this example.
Now that the area for the load has been defined, the next step is to define the analytical system components.