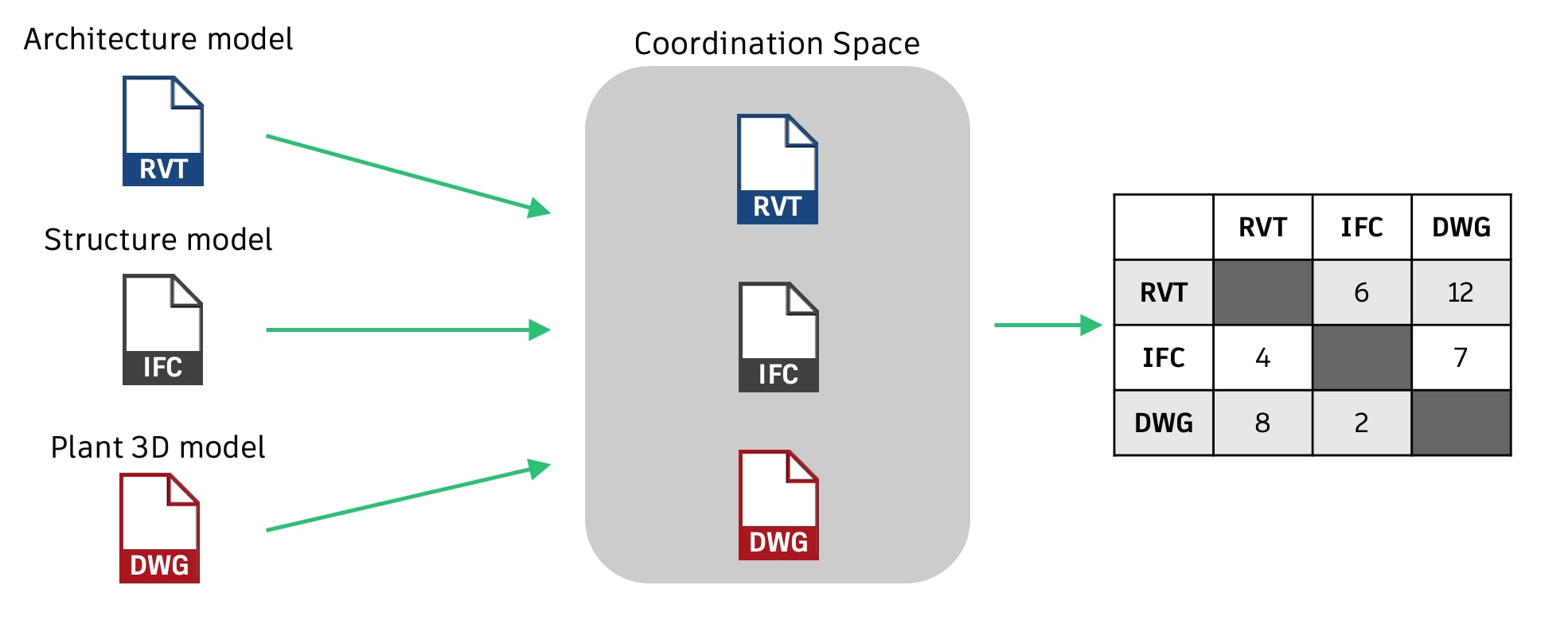BIM Collaborate Products key concepts
Learn the key concepts of BIM Collaborate and BIM Collaborate Pro. Topics include target persona and workflows for each along with differences between BIM Collaborate and BIM Collaborate Pro.
Docs
Docs is the area where you organize and host your project folders and files in the Autodesk Construction Cloud projects.
Team space versus shared space
BIM Collaborate and BIM Collaborate Pro operate on the concept of spaces. The team space is where each team hosts its project data. This space is available only to members of that team. (However, project administrators have access to all team spaces.) Each team (for example, the architecture and structure teams) has a Consumed folder, where data consumed from other teams is hosted. This folder also shows where users have linked data after they consume files from other teams when working in a low-trust method.
In addition to the team space, there is a shared space that’s available to everyone. This is where teams put data that they want to share with other teams.
When working in a medium-trust method, users can link the files in the shared folder to their work-in-progress models in their team space.
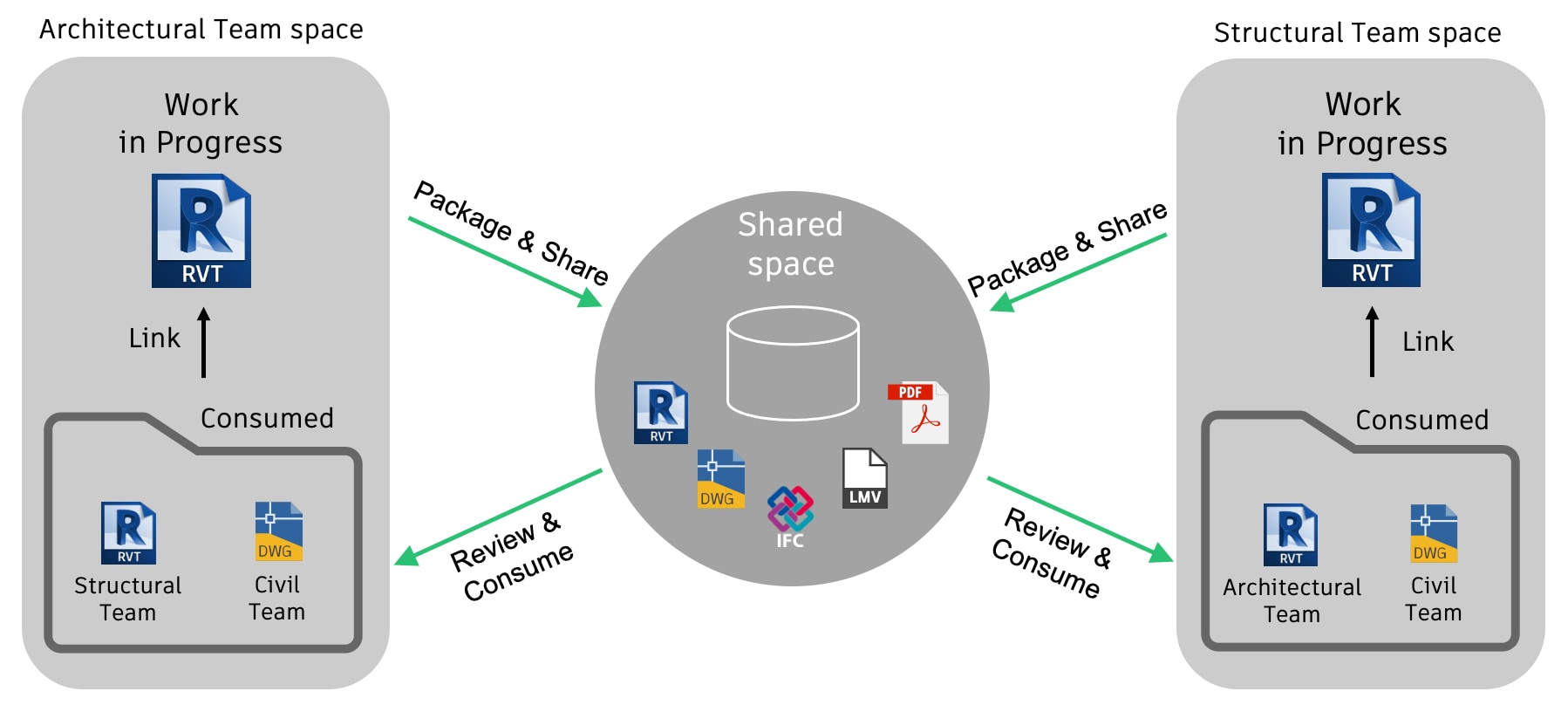
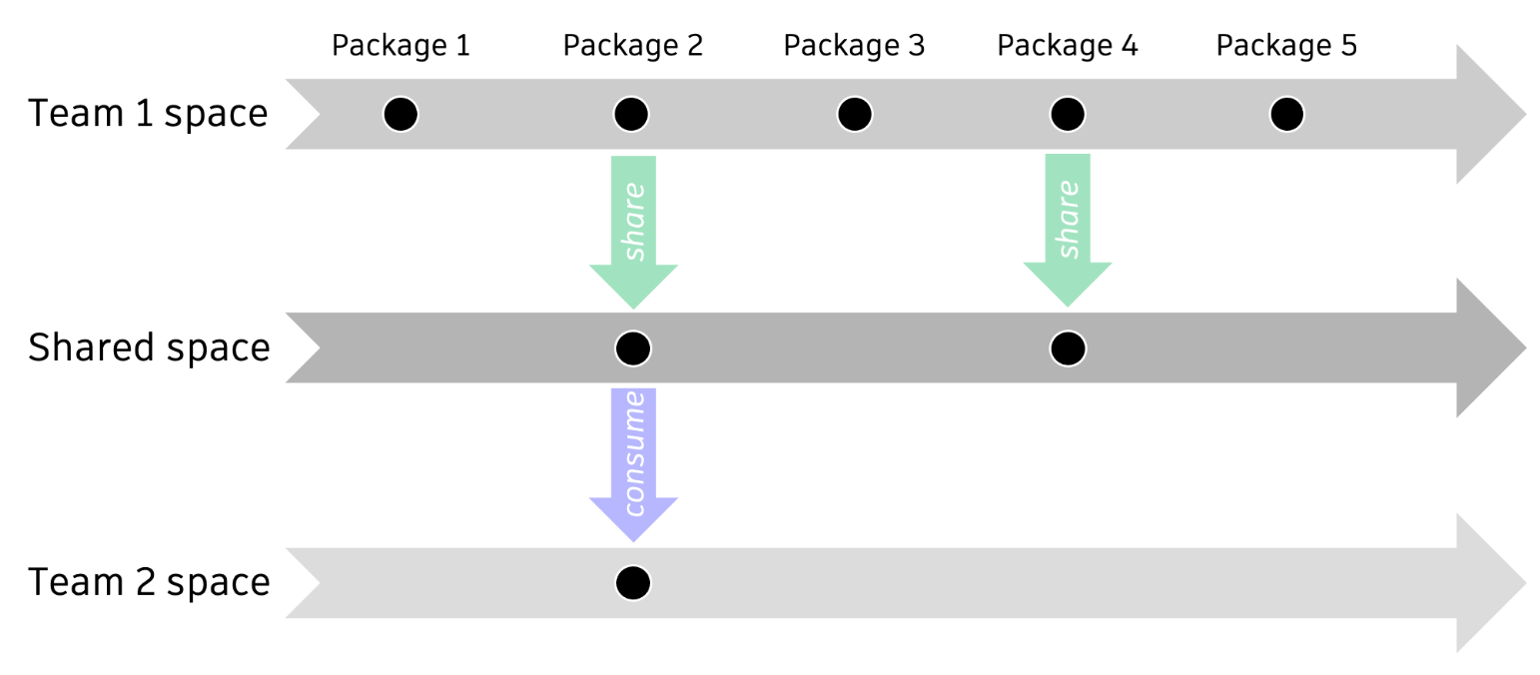
Publishing and syncing and saving
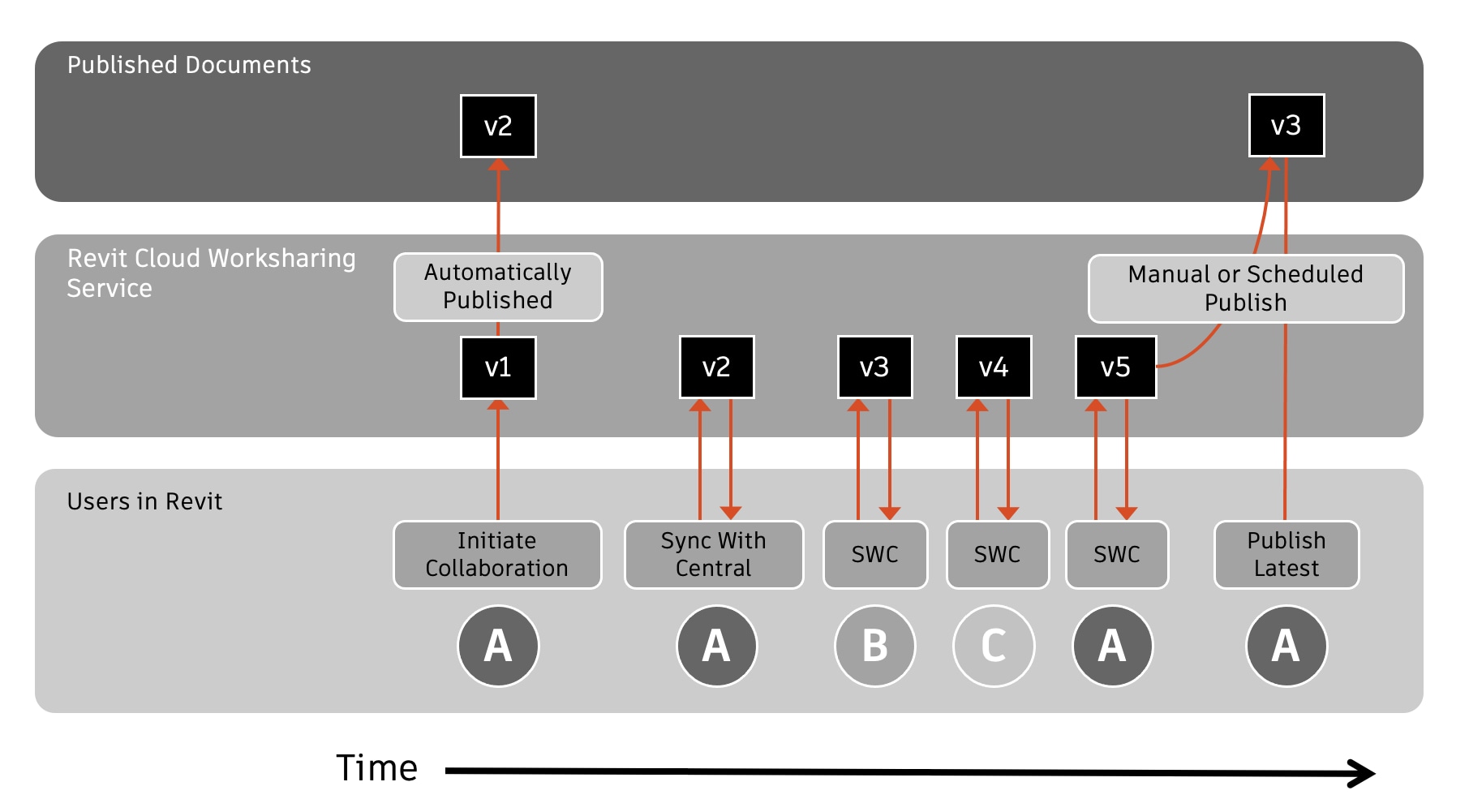
Syncing
When you edit the model in Revit, you can make the changes available to others working in the same model by syncing to central. This integrates the updates in the local model into the central model hosted in the Revit Cloud Worksharing service. Syncing is enabled through the Revit Cloud Worksharing entitlement of BIM Collaborate Pro. Basically, you are pushing (and pulling) changes between Revit and the cloud worksharing service.
Publishing
You’re now ready to share the changes in Revit with other project users who either aren’t on your team or aren’t using Revit. To do so, publish your work-in-progress model from the Revit Cloud Worksharing service to Docs. This also makes the model available in the Design Collaboration and Model Coordination modules.
Saving
When working in any authoring tool other than Revit, you can upload your file to Docs. Open the file in Desktop Connector and edit it. When you save it, the file in Docs and the file version are updated accordingly.
Packages
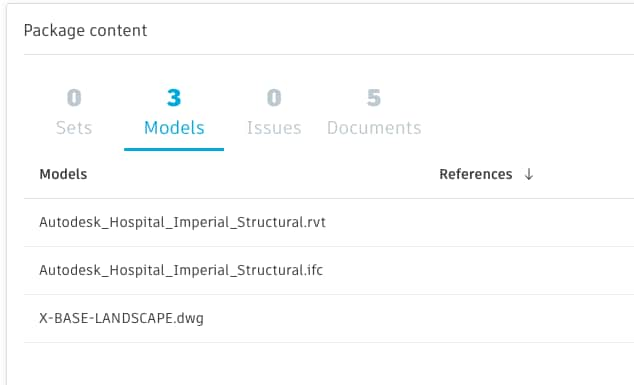
View the supported file types.
Packages contain files that teams create, share, and consume with other teams. The Design Collaboration module facilitates the transfer of packages in to and out of the shared space.
Trust levels
When you work with consultants, you can apply one of three trust levels: low, medium, or high. These trust levels can differ depending on the contributor. Therefore, you can have more than one trust level in a project.
Low trust
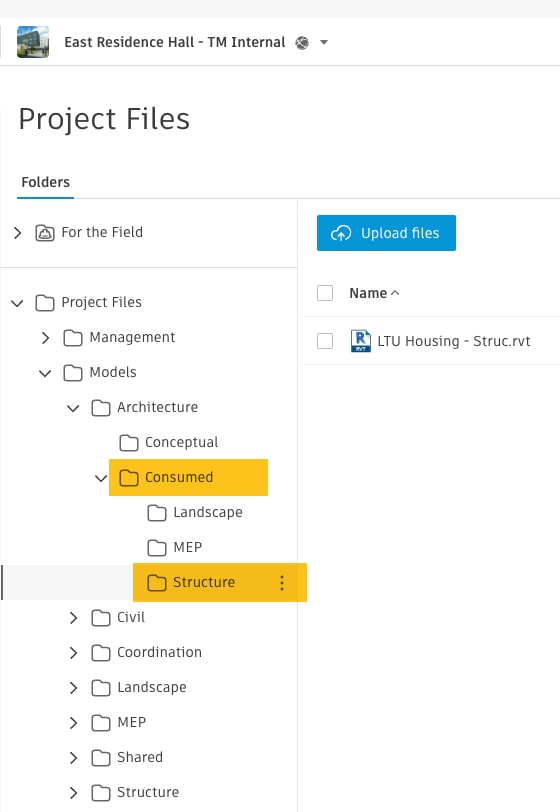
In this example, the architecture team is working in a low-trust environment with the structure team. Here, the structural model they are linking to is in the Consumed folder.
The advantage is that the architecture team controls when the linked model is updated. The architecture team consumes a new package from the structure team and then reloads the linked file in their host model. In this way, the architecture team is aware of changes in the new version of the linked structure model.
Here is the path to the linked model:
Project files\Architecture\Consumed\Structure\LTU Housing – Struc.rvt
Medium trust
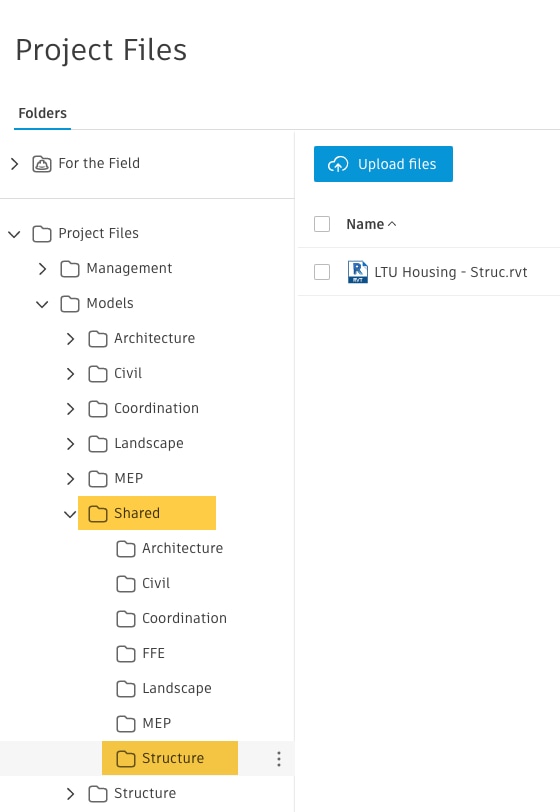
In a medium-trust environment, the architecture team links to the structural model in the Shared folder.
The advantage here is that the linked structural model in the host architecture model is automatically updated whenever the structure team shares a package with an updated model.
The potential disadvantage is that the architecture team no longer controls when the linked structural model in the host is updated. The architecture team must explore the package to understand the changes.
Here is the path to the linked file:
Project files\Shared\Structure\LTU Housing – Struc.rvt
High trust
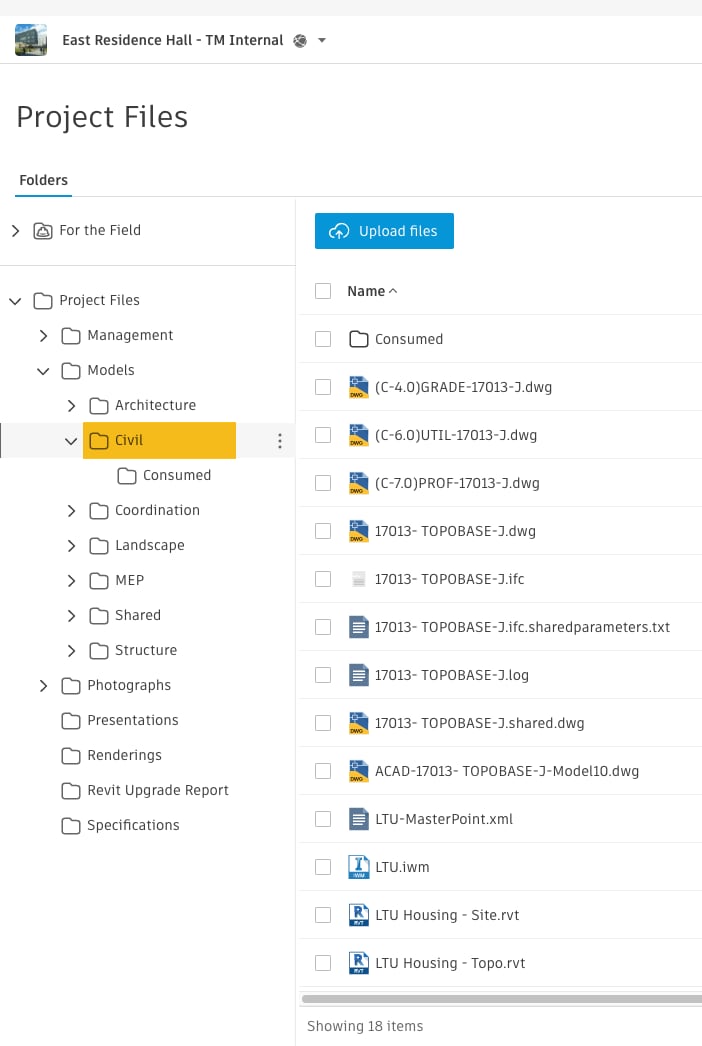
When you work in a high-trust environment, all work-in-progress models and files are in the same team space.
In this example, the Civil team has multiple DWG and RVT files in the same team space. Any user in the team space can access and edit any file.
The advantage is that changes in the file or model are immediately updated in the host file or model.
The disadvantage is that many changes may be made at the same time. In that case, work in host files may need to be redone multiple times. Also, someone could update the wrong file inadvertently.
Here is the path to the linked files:
Project files\Civil
Coordination spaces
Coordination spaces allow you to quickly merge models from different teams and identify clashes. After you identify clashes, you can create issues and assign them for resolution.