Key AutoCAD LT concepts
Explore fundamental concepts such as objects, blocks, and layers.
AutoCAD LT is computer-aided design (CAD) software that designers, architects, engineers, and construction professionals rely on to create and modify 2D drawings and documentation.
Drawing files
A drawing file is the file type used with AutoCAD LT to save your drawing data. AutoCAD LT drawing files end in the .dwg extension.
When working on a drawing, you should save it frequently. Saving protects you from losing work in the event of a power failure or other unexpected event.
By default, AutoCAD LT creates a backup file of the previous version of your drawing every time you save. Backup files end in the .bak extension.
Objects
Lines are the most basic and common object in AutoCAD LT drawings. To draw a line, click the Line tool. You can create a circle by specifying a center point and a radius.
A polyline is a connected sequence of line or arc segments that is created as a single object. Polylines can have a constant width, or they can have different starting and ending widths.
A hatch is a single object that covers a specified area with a pattern of lines, dots, shapes, a solid fill color, or a gradient fill.
You can use RECTANG to create a rectangle by clicking two diagonal points. This will create a closed polyline in a rectangular shape, with the specified points as diagonally opposite corners.
You can use DLINE to create a double line, which is a handy way to draw walls in floor plans. You can draw double lines as straight segments or as arcs.

Blocks
In AutoCAD LT, symbols and details that you insert into drawings are called blocks. A block is a collection of objects that are combined into a single object and given a name. Here are some examples of a variety of blocks at different scales:
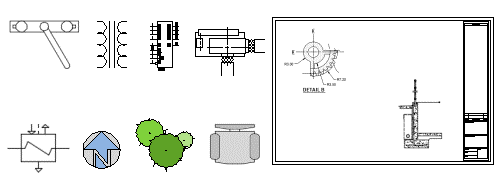
Understanding block concepts
Using blocks, you can create a library of frequently used symbols or parts.
Layers
Create layers to organize the objects in your drawing. Objects are always assigned to layers, and all new objects are drawn on the current layer.
When a drawing becomes visually complex, you can use layers to hide the objects that you currently do not need to see. It may be helpful to think of layers as clear plastic sheets:

With layers, you can:
- Associate objects by their function or location.
- Display or hide all related objects in a single operation.
- Assign linetype, color, and other property standards for each layer.
Introducing layer concepts
Layers are used to group objects in a drawing by function and to enforce standards for color, linetype, lineweight, and other properties. Watch this video to learn more about layer concepts.
AutoCAD versus AutoCAD LT
AutoCAD is similar to AutoCAD LT, but also includes:
- 3D Operations: 3D solids and surfaces, point clouds, renderings
- API Customization: App store plugins, Express tools, Developer tools
- External Data Connectivity: Performing SQL queries, linking to external data files, extracting data and attributes
- AutoCAD Specialized toolsets: Including Architecture, Electrical, MEP, and Plant 3D