& Construction

Integrated BIM tools, including Revit, AutoCAD, and Civil 3D
& Manufacturing

Professional CAD/CAM tools built on Inventor and AutoCAD

Integrated BIM tools, including Revit, AutoCAD, and Civil 3D

Professional CAD/CAM tools built on Inventor and AutoCAD
In this unit, you will learn how to create an advance print view and view its output.
Any referenced datasets can be downloaded from "Module downloads" in the module overview.
Transcript
00:04
The last topic in the module's workflow is creating Advanced Print Views.
00:11
Advanced Print Views are similar to reports.
00:13
They can be accessed from a workspace item by selecting the printer icon, then the name of the print view.
00:21
To create a new Advanced Print View, select Administration > Workspace Manager.
00:27
Expand a workspace and select Advanced Print Views.
00:32
Step three, Click New Advanced Print View.
00:37
Step four, The Advanced Print Views editor includes tools to add content and to format your views.
00:44
You can use Insert artifact and move the relevant fields to the correct locations
00:50
and you can use the html source icon to enter or paste html code.
00:56
Also shown here is the Insert/edit image icon that you can use.
01:01
We'll be taking a look at an example in the upcoming demonstration.
01:07
In this demonstration we will view and out of the box Advanced Print View configuration and also creating new one.
01:15
To do this. Select Administration,
01:18
Workspace Manager, expand the Design Reviews workspace.
01:23
Select Advanced Print Views
01:26
and we'll take a look at what has been set up. There are 2.
01:34
Now we'll take a look at how we view the Advanced Print View output through the workspace itself, we will navigate to the Design Reviews workspace.
01:47
And then select an Item,
01:51
and then we'll select the Print icon to see the two defined Advanced Print Views.
01:57
Let's select the Summary Print View to view its output.
02:02
Now we'll go back into the Workspace Manager to make a copy of the Summary Print View to create a new Advanced Print View.
02:10
So we select Edit and then we highlight all the entities.
02:19
Select Copy, we see other icons here, for pasting
02:26
and also Inserting artifacts.
02:28
But we've copied now and we want to cancel out of this and create a new Advanced Print View.
02:37
First we enter a Name - New Design Reviews Summary and Paste the contents from the Summary Print View.
02:44
We'll now make some changes to it, such as removing the review attachment section and we'll also add some color to it.
02:51
We'll add some color to the Review Findings heading, we'll make that red
03:00
and then we'll scroll up and also change another heading to red,
03:08
the Review Details setting.
03:15
The last thing we'll do is add an image to the bottom of the print view after the Planned Tasks section.
03:21
To do this we use the Insert/edit image icon,
03:26
enter the Source
03:28
and the Image Description.
03:31
The dimensions are automatically entered and will change them to be half the size
03:38
click OK to finish
03:41
and our image is shown.
03:46
Note that you can also edit your print view by entering or pasting html code.
03:51
To do this. Use the Source code icon
03:55
and then enter or paste your html code into the Source code window.
04:03
When finished editing,
04:06
click Save and Close.
04:09
Now let's switch back to view the output of our new Advanced Print View.
04:13
We select the Name to view it and see that it has the changes that we made, such as the heading color changes and added image.
Video transcript
00:04
The last topic in the module's workflow is creating Advanced Print Views.
00:11
Advanced Print Views are similar to reports.
00:13
They can be accessed from a workspace item by selecting the printer icon, then the name of the print view.
00:21
To create a new Advanced Print View, select Administration > Workspace Manager.
00:27
Expand a workspace and select Advanced Print Views.
00:32
Step three, Click New Advanced Print View.
00:37
Step four, The Advanced Print Views editor includes tools to add content and to format your views.
00:44
You can use Insert artifact and move the relevant fields to the correct locations
00:50
and you can use the html source icon to enter or paste html code.
00:56
Also shown here is the Insert/edit image icon that you can use.
01:01
We'll be taking a look at an example in the upcoming demonstration.
01:07
In this demonstration we will view and out of the box Advanced Print View configuration and also creating new one.
01:15
To do this. Select Administration,
01:18
Workspace Manager, expand the Design Reviews workspace.
01:23
Select Advanced Print Views
01:26
and we'll take a look at what has been set up. There are 2.
01:34
Now we'll take a look at how we view the Advanced Print View output through the workspace itself, we will navigate to the Design Reviews workspace.
01:47
And then select an Item,
01:51
and then we'll select the Print icon to see the two defined Advanced Print Views.
01:57
Let's select the Summary Print View to view its output.
02:02
Now we'll go back into the Workspace Manager to make a copy of the Summary Print View to create a new Advanced Print View.
02:10
So we select Edit and then we highlight all the entities.
02:19
Select Copy, we see other icons here, for pasting
02:26
and also Inserting artifacts.
02:28
But we've copied now and we want to cancel out of this and create a new Advanced Print View.
02:37
First we enter a Name - New Design Reviews Summary and Paste the contents from the Summary Print View.
02:44
We'll now make some changes to it, such as removing the review attachment section and we'll also add some color to it.
02:51
We'll add some color to the Review Findings heading, we'll make that red
03:00
and then we'll scroll up and also change another heading to red,
03:08
the Review Details setting.
03:15
The last thing we'll do is add an image to the bottom of the print view after the Planned Tasks section.
03:21
To do this we use the Insert/edit image icon,
03:26
enter the Source
03:28
and the Image Description.
03:31
The dimensions are automatically entered and will change them to be half the size
03:38
click OK to finish
03:41
and our image is shown.
03:46
Note that you can also edit your print view by entering or pasting html code.
03:51
To do this. Use the Source code icon
03:55
and then enter or paste your html code into the Source code window.
04:03
When finished editing,
04:06
click Save and Close.
04:09
Now let's switch back to view the output of our new Advanced Print View.
04:13
We select the Name to view it and see that it has the changes that we made, such as the heading color changes and added image.
In this exercise, you will view an out-of-the-box advanced print view configuration, then create a new one.

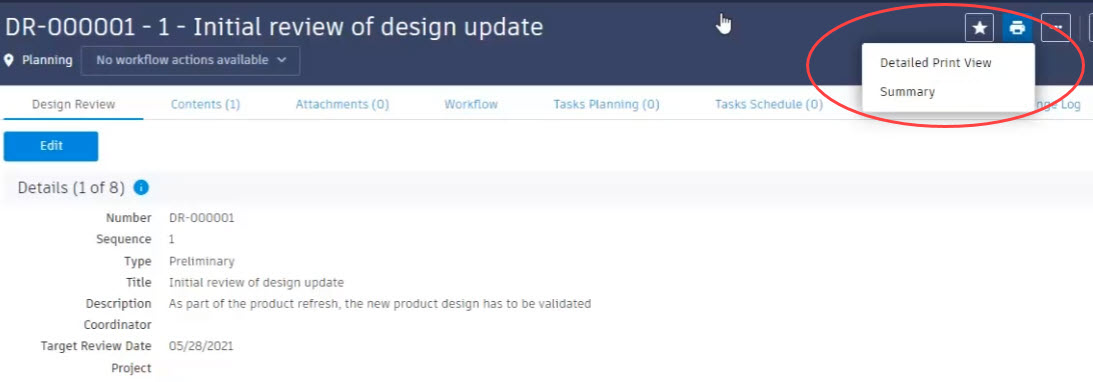
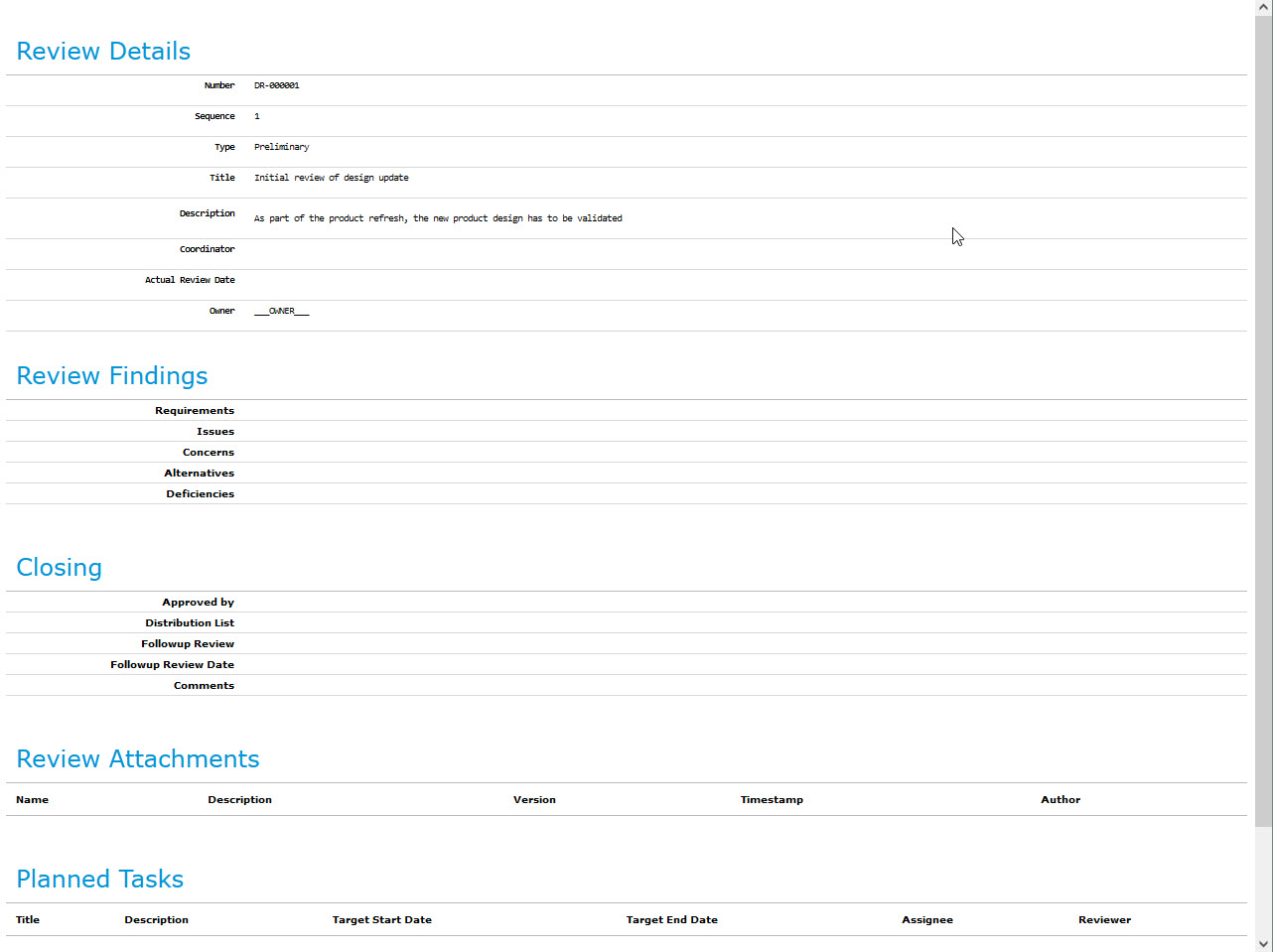
In this task, you will make a copy of the default Summary print view to create a new advanced print view.
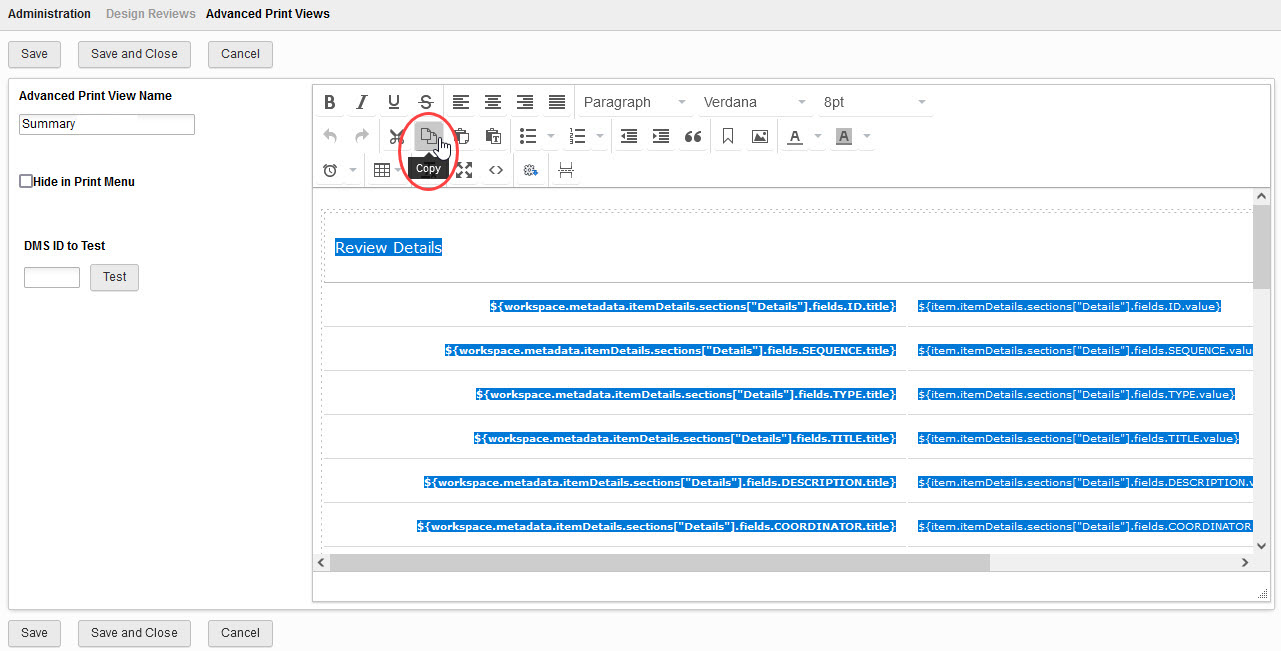
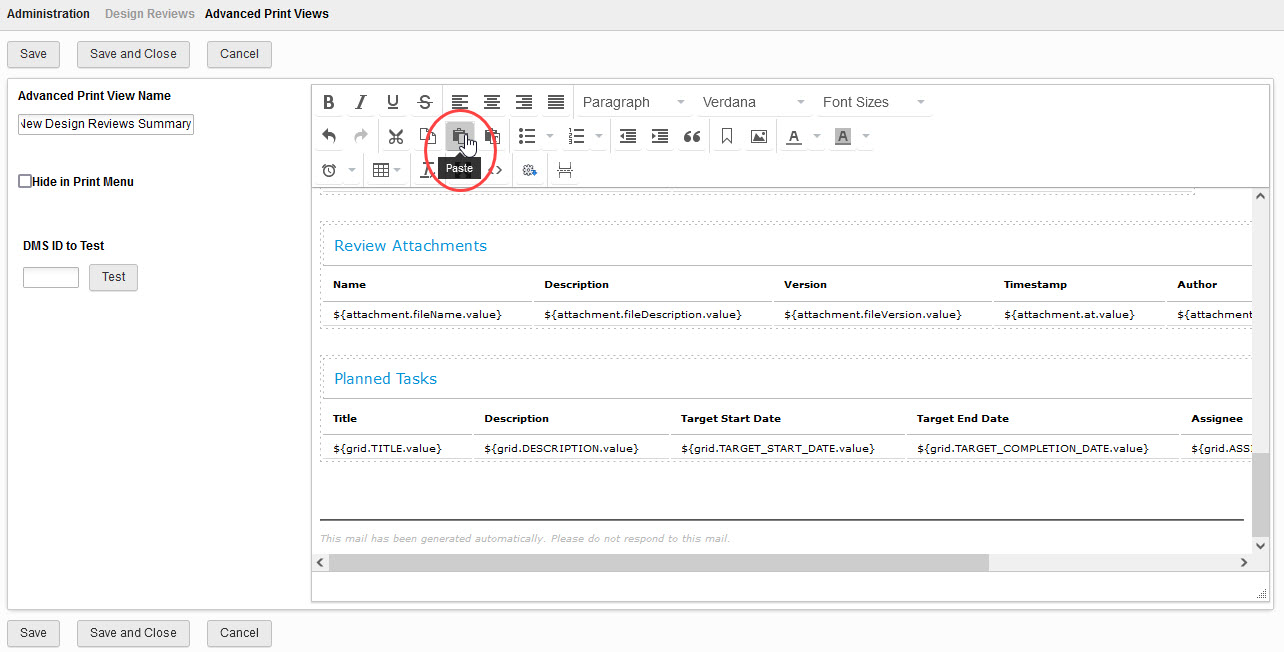
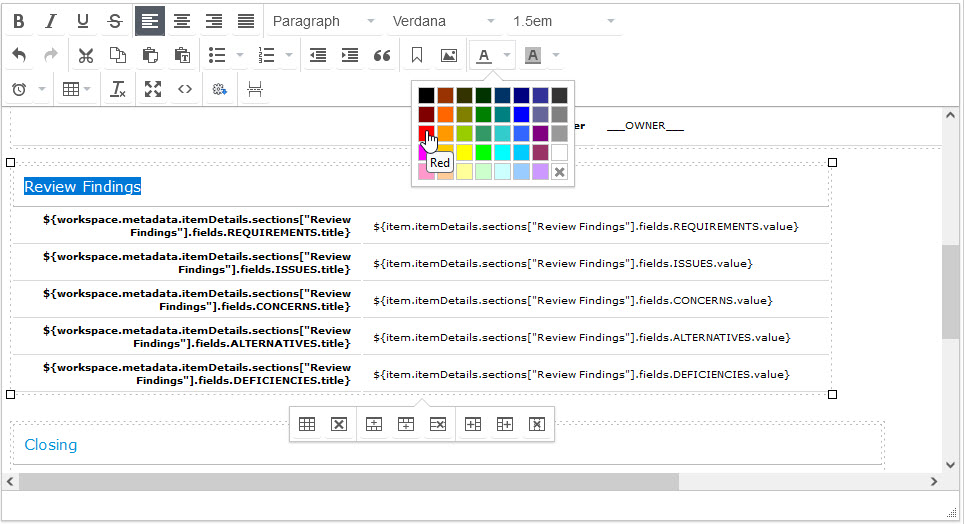
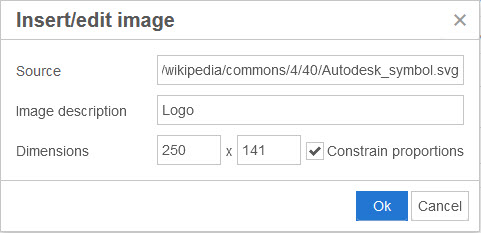
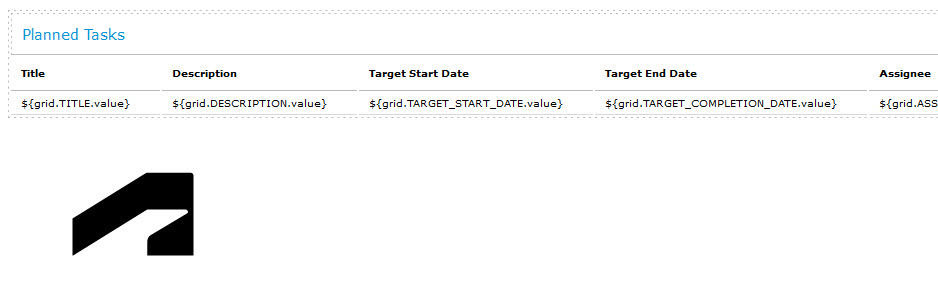
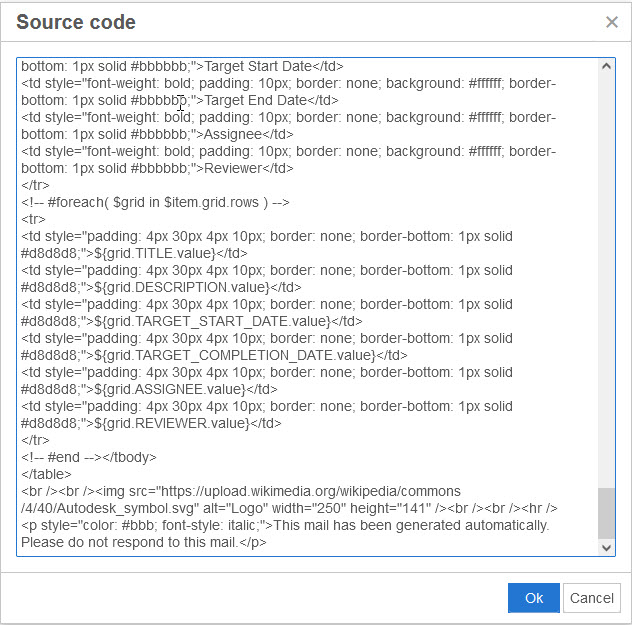
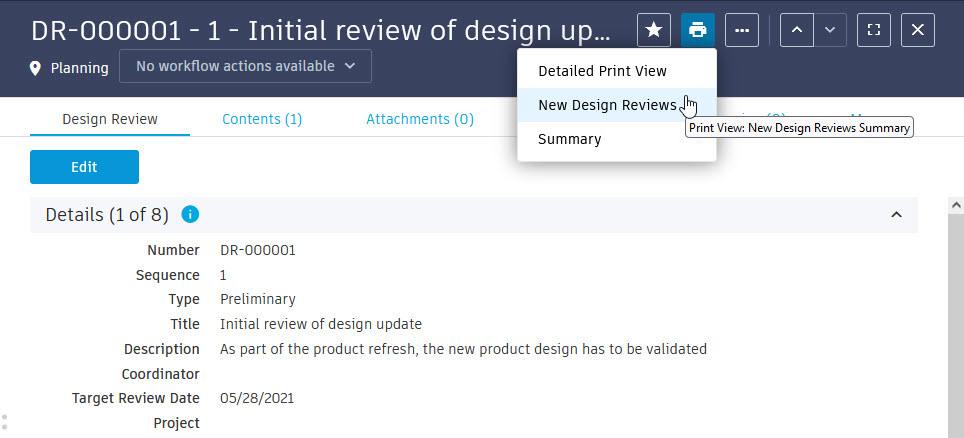
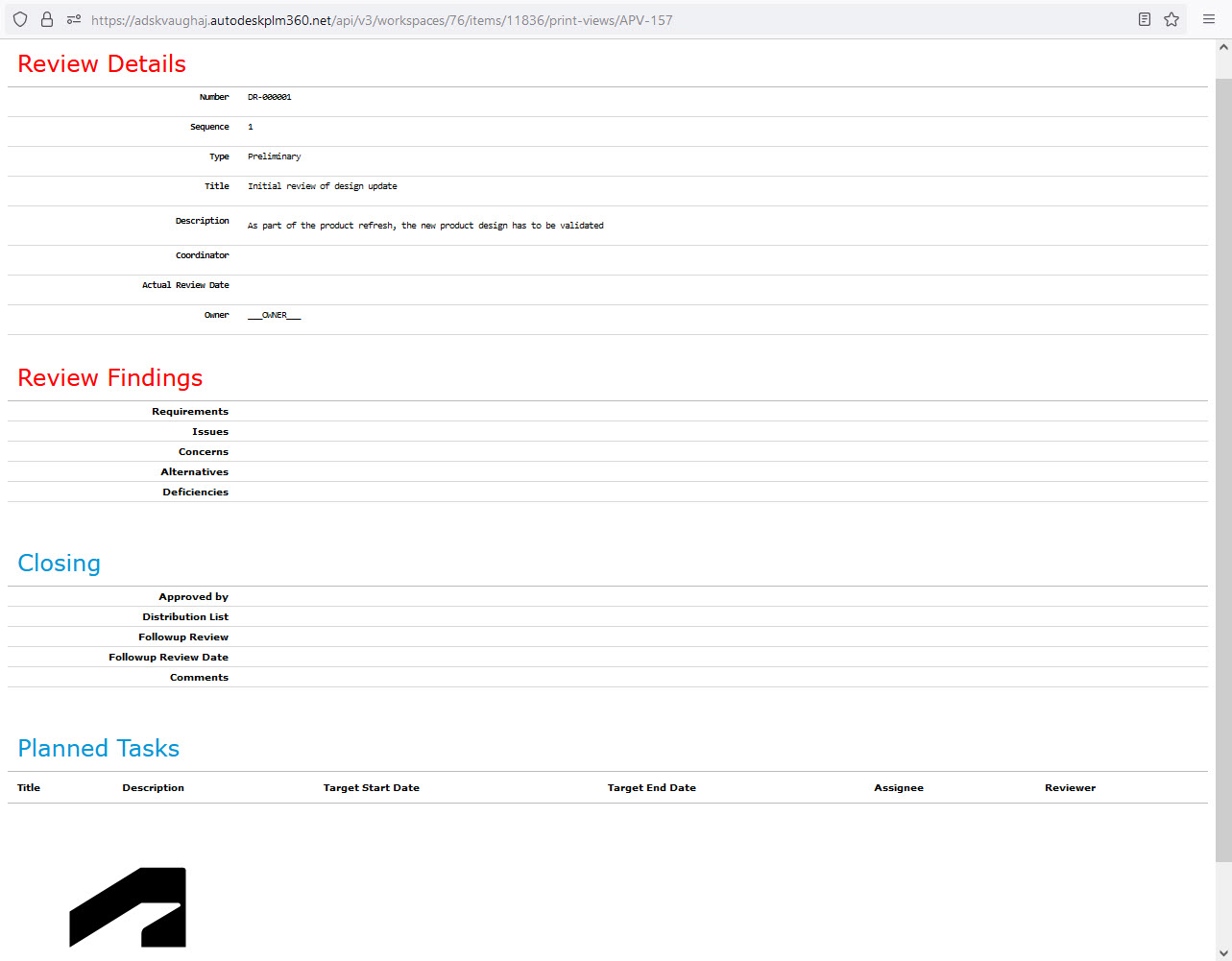
How to buy
Privacy | Do not sell or share my personal information | Cookie preferences | Report noncompliance | Terms of use | Legal | © 2025 Autodesk Inc. All rights reserved
Sign in to start learning
Sign in for unlimited free access to all learning content.Save your progress
Take assessments
Receive personalized recommendations
May we collect and use your data?
Learn more about the Third Party Services we use and our Privacy Statement.May we collect and use your data to tailor your experience?
Explore the benefits of a customized experience by managing your privacy settings for this site or visit our Privacy Statement to learn more about your options.