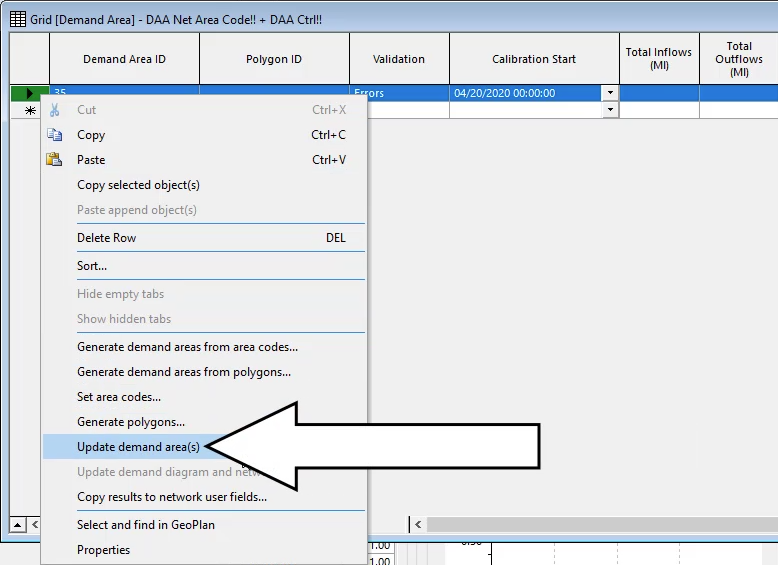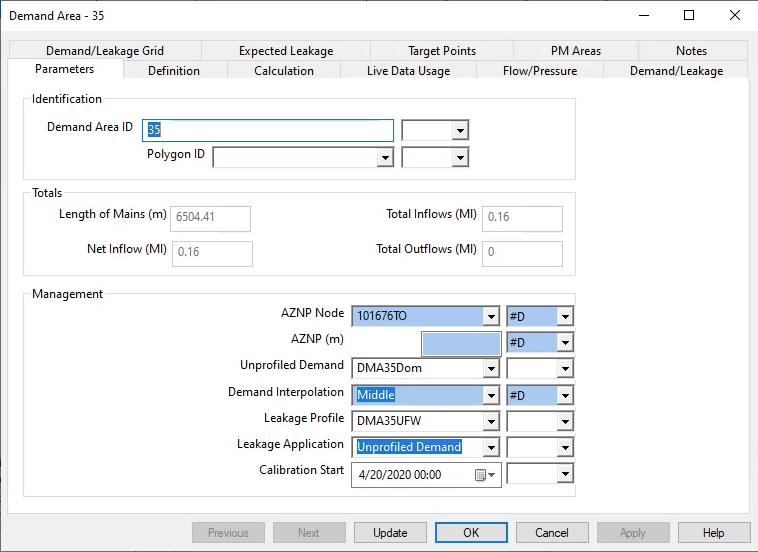& Construction

Integrated BIM tools, including Revit, AutoCAD, and Civil 3D
& Manufacturing

Professional CAD/CAM tools built on Inventor and AutoCAD
Any referenced datasets can be downloaded from "Module downloads" in the module overview.
Transcript
00:04
In info works.
00:05
WS pro demand area analysis provides the demand
00:08
profile input that is necessary for simulation runs
00:12
before carrying out a demand area analysis. However, several steps must be taken.
00:18
These steps include allocating all known demand to the network,
00:21
assigning any direct demand for large metered customers
00:25
and creating a template demand diagram that includes
00:28
demand categories for all unp profiled and leakage demand
00:33
to begin
00:34
allocate demand to the network using data configuration from the database,
00:38
expand DAAs start and then open live data configuration.
00:43
Then open your file browser and navigate to the demand area analysis folder.
00:48
Select the text file named 100221 dot TXT.
00:54
Then drag and drop it into the first cell in the live
00:57
data point tab in the live data configuration within the program.
01:01
To perform a demand area analysis.
01:03
You must have the demand diagram,
01:05
the network and control and live data configuration open in the background.
01:10
Open the demand diagram
01:12
finally open and bring the DAA net area code and D control GEO plan to the front
01:18
with these requirements fulfilled.
01:20
You are now ready to perform a demand area analysis
01:24
to begin from the toolbar select window
01:27
grid windows, new demand area window.
01:33
The grid demand area window displays
01:37
the demand area grid view is used for viewing editing and analyzing demand areas.
01:42
Currently, the grid is empty
01:44
in the demand area id column,
01:46
right click and from the shortcut menu
01:49
select generate demand areas from area codes.
01:52
From here, you can configure boundary conditions
01:55
for now. Leave it as is and then click generate
01:59
the demand area grid will then automatically populate
02:03
from the validation column. You can see that there are some errors
02:07
to remedy the errors. You can make changes within the grid.
02:11
Navigate to the unp profiled demand column.
02:13
This is where you specify the demand profile
02:16
for the demand area analysis process to update,
02:19
expand the unp profiled demand dropdown and select DMA 35 dom
02:24
for area 35
02:27
navigate to the leakage profile column and notice that
02:30
each demand area is assigned a constant leakage,
02:34
expand the leakage profile dropdown and select DMA 35 UFW for area 35
02:41
the specified profiles are existing leakage profiles generally determined
02:46
from minimum nightly flows within the demand diagram.
02:50
Next,
02:50
expand the leakage application dropdown and set
02:53
the demand area to unp profiled demand
02:56
with the leakage profiles and applications updated.
02:59
Navigate back to the demand area id column and select each row from the table margin.
03:04
Then right click and select update demand areas.
03:09
More detailed information on each demand area can be viewed via the grid view,
03:14
right, click demand area 35 and select properties,
03:18
the properties dialogue for the specific demand area displays.
00:04
In info works.
00:05
WS pro demand area analysis provides the demand
00:08
profile input that is necessary for simulation runs
00:12
before carrying out a demand area analysis. However, several steps must be taken.
00:18
These steps include allocating all known demand to the network,
00:21
assigning any direct demand for large metered customers
00:25
and creating a template demand diagram that includes
00:28
demand categories for all unp profiled and leakage demand
00:33
to begin
00:34
allocate demand to the network using data configuration from the database,
00:38
expand DAAs start and then open live data configuration.
00:43
Then open your file browser and navigate to the demand area analysis folder.
00:48
Select the text file named 100221 dot TXT.
00:54
Then drag and drop it into the first cell in the live
00:57
data point tab in the live data configuration within the program.
01:01
To perform a demand area analysis.
01:03
You must have the demand diagram,
01:05
the network and control and live data configuration open in the background.
01:10
Open the demand diagram
01:12
finally open and bring the DAA net area code and D control GEO plan to the front
01:18
with these requirements fulfilled.
01:20
You are now ready to perform a demand area analysis
01:24
to begin from the toolbar select window
01:27
grid windows, new demand area window.
01:33
The grid demand area window displays
01:37
the demand area grid view is used for viewing editing and analyzing demand areas.
01:42
Currently, the grid is empty
01:44
in the demand area id column,
01:46
right click and from the shortcut menu
01:49
select generate demand areas from area codes.
01:52
From here, you can configure boundary conditions
01:55
for now. Leave it as is and then click generate
01:59
the demand area grid will then automatically populate
02:03
from the validation column. You can see that there are some errors
02:07
to remedy the errors. You can make changes within the grid.
02:11
Navigate to the unp profiled demand column.
02:13
This is where you specify the demand profile
02:16
for the demand area analysis process to update,
02:19
expand the unp profiled demand dropdown and select DMA 35 dom
02:24
for area 35
02:27
navigate to the leakage profile column and notice that
02:30
each demand area is assigned a constant leakage,
02:34
expand the leakage profile dropdown and select DMA 35 UFW for area 35
02:41
the specified profiles are existing leakage profiles generally determined
02:46
from minimum nightly flows within the demand diagram.
02:50
Next,
02:50
expand the leakage application dropdown and set
02:53
the demand area to unp profiled demand
02:56
with the leakage profiles and applications updated.
02:59
Navigate back to the demand area id column and select each row from the table margin.
03:04
Then right click and select update demand areas.
03:09
More detailed information on each demand area can be viewed via the grid view,
03:14
right, click demand area 35 and select properties,
03:18
the properties dialogue for the specific demand area displays.
In InfoWorks WS Pro, demand area analysis provides the demand profile input that is necessary for simulation runs.
Before carrying out a demand area analysis, however, several steps must be taken:
To begin, allocate demand to the network using data configuration:
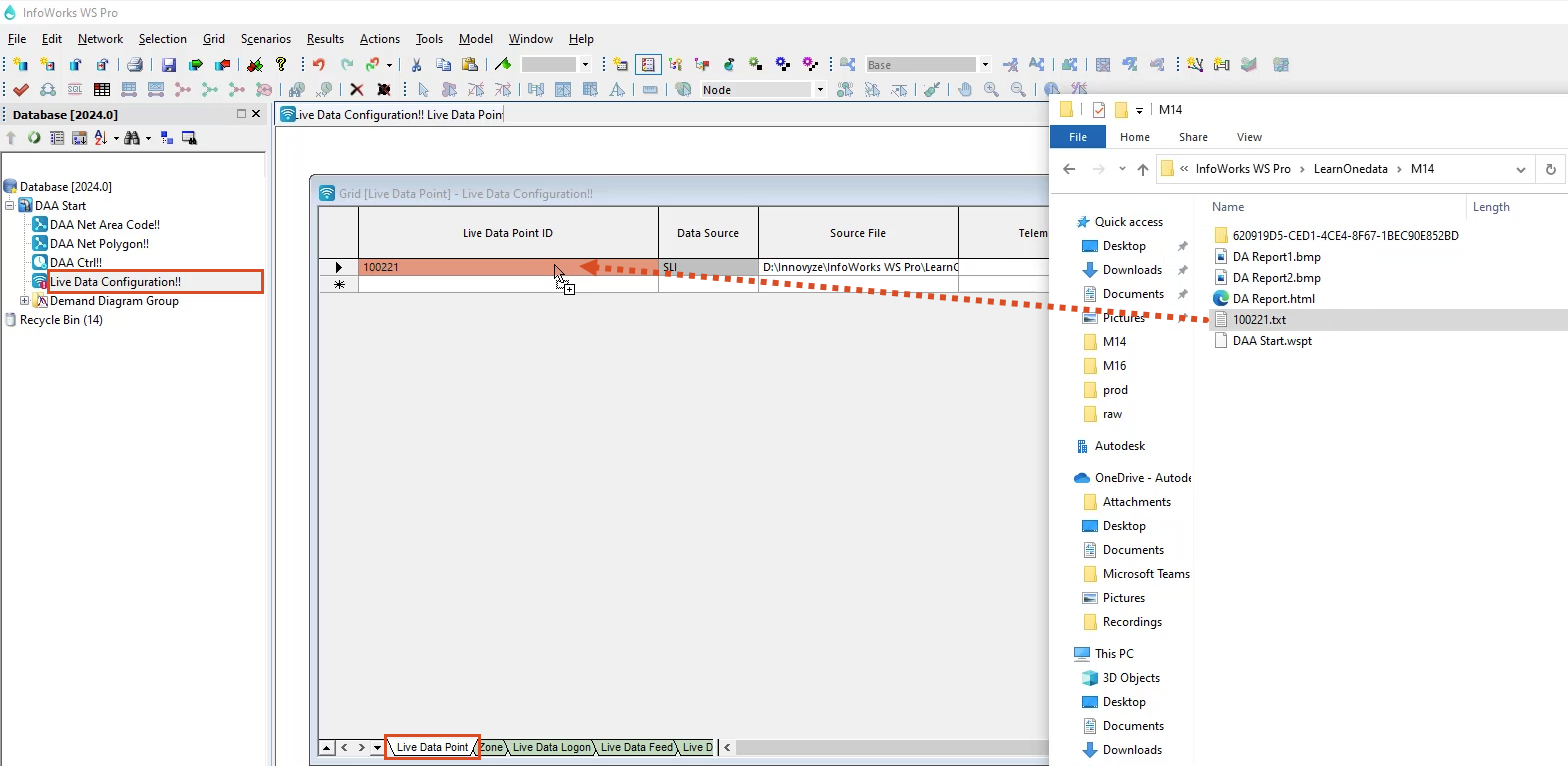
To perform a demand area analysis, you must have the Demand Diagram, the network and control, and live data configuration open in the background.
To perform a demand area analysis:
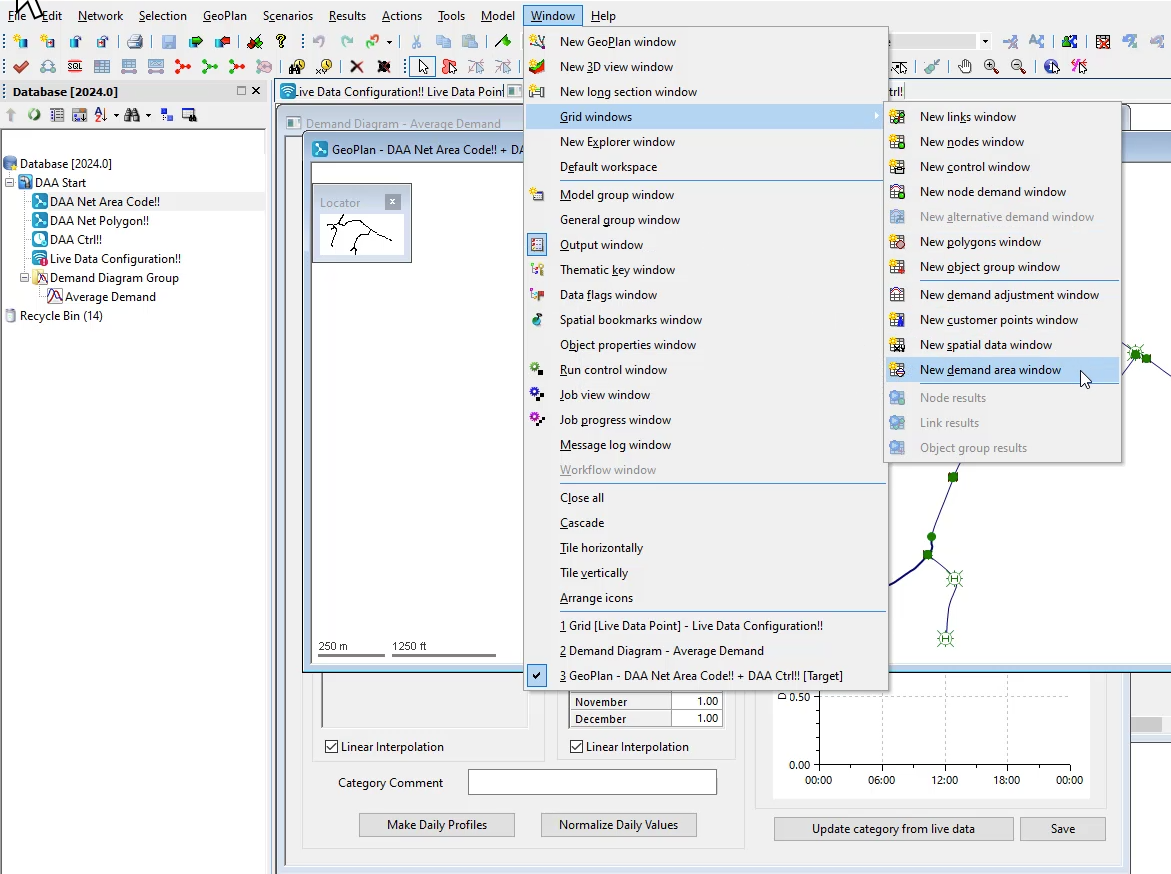
The Grid (Demand Area) window displays. The Demand Area Grid View is used to view, edit, and analyze Demand Areas.
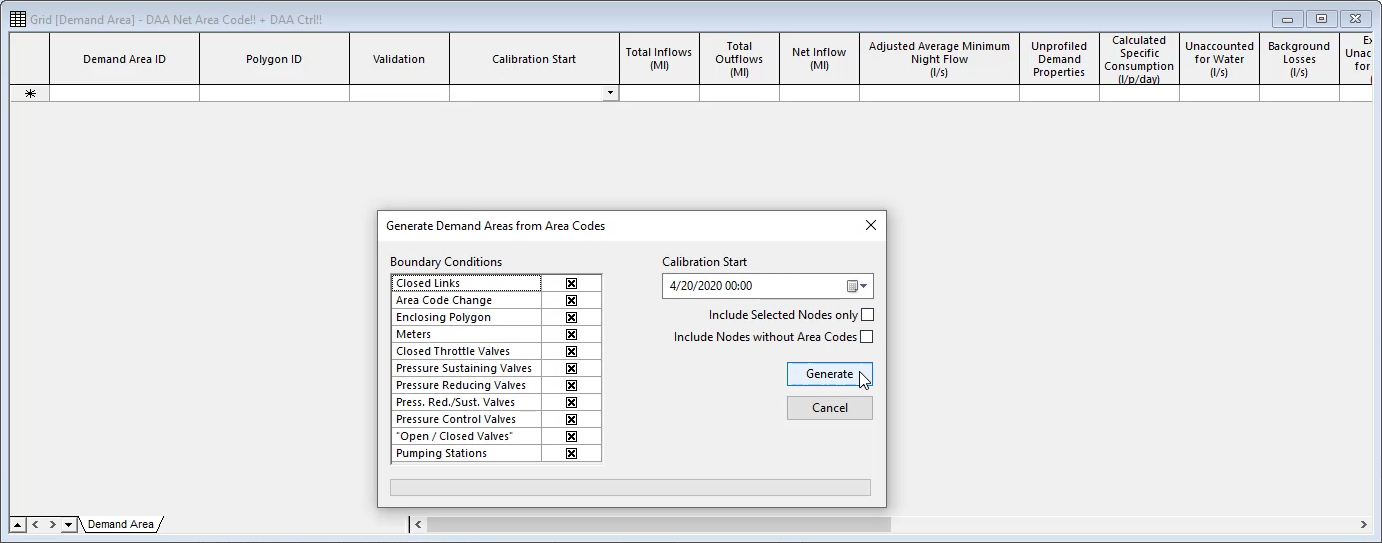
The Demand Area grid automatically populates. Notice in the Validation column there are some errors.

To remedy the errors:
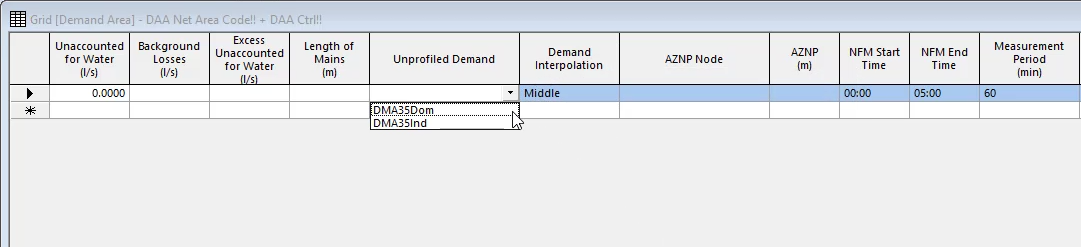
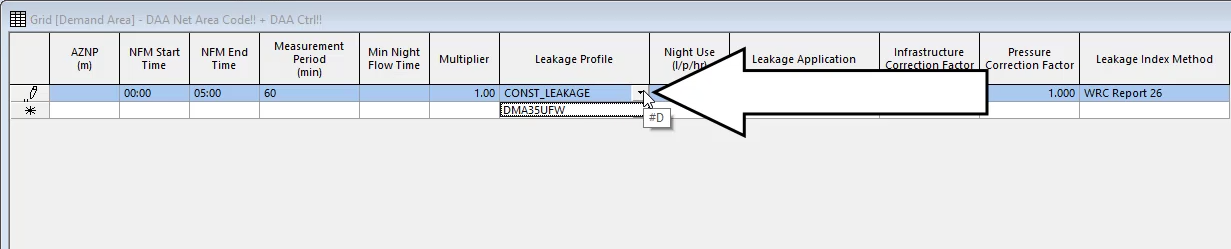
The specified profiles are existing leakage profiles, generally determined from minimum nightly flows, within the demand diagram.