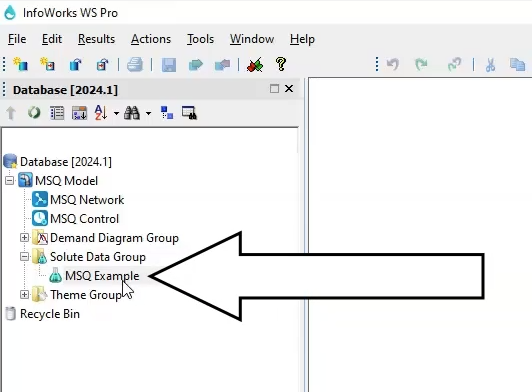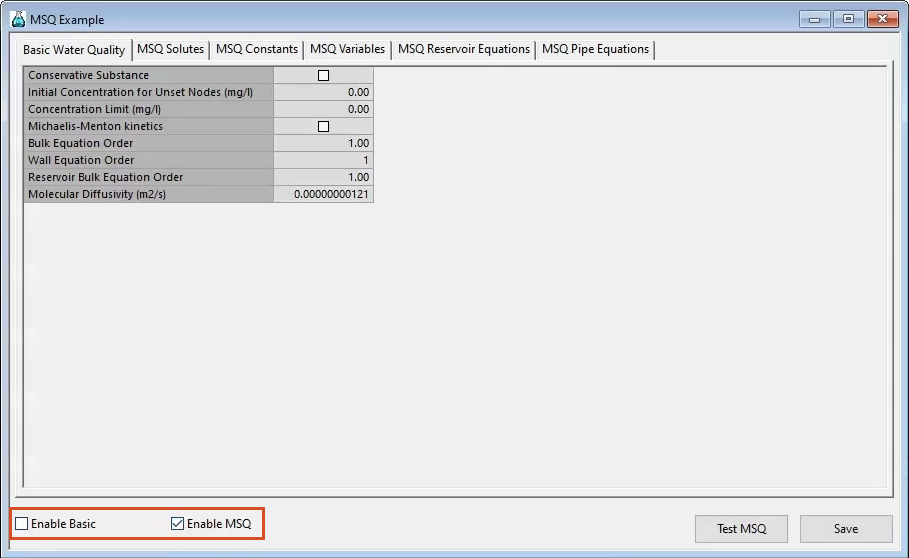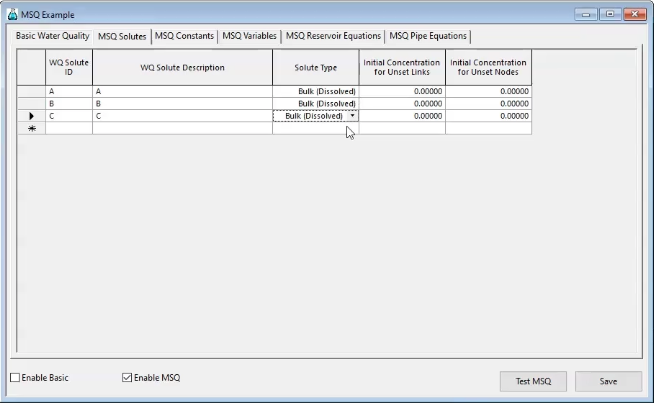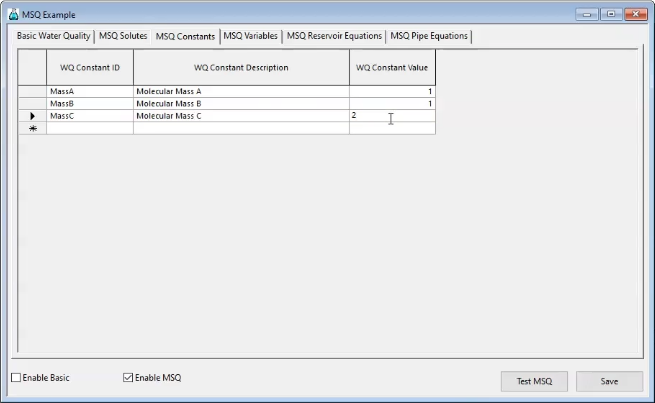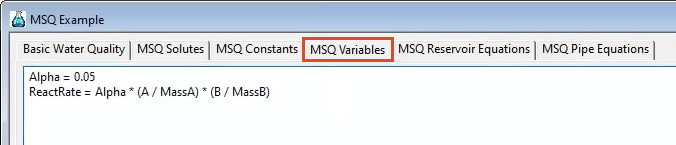Step-by-step guide
Multi Solute Water Quality (MSQ) allows you to model several interacting chemicals in the water system. This exercise models Contaminant A and Contaminant B, which then react to produce Contaminant C within the distribution network. The set of equations to implement is already available, and the necessary research on modelling complex interactions between solutes is done.
First, create a new solute data group object:
- From the Model Group, right-click MSQ Model.
- Select New > Solute Data Group.
- Click OK.
- Right-click the new Solute Data Group.
- Select New > Solute Data.
- In the popup, enter the name “MSQ Example”.
- Click OK.
- In the Model Group, double-click the MSQ Example solute object to open it.
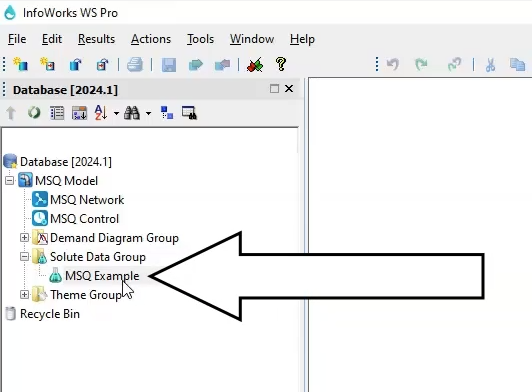
- In the bottom left of the Solute Data dialog box, now renamed “MSQ Example”, deselect Enable Basic.
- Select Enable MSQ to make the MSQ tabs active.
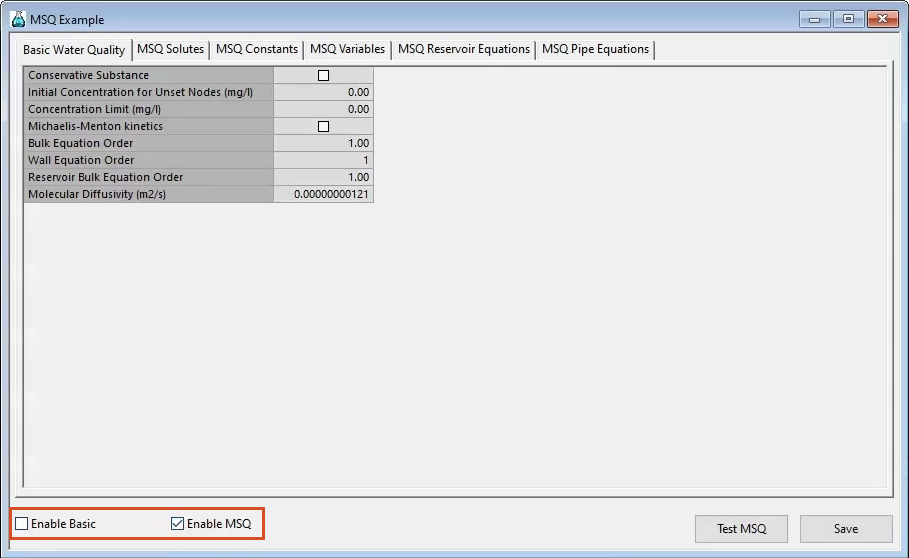
- Click the MSQ Solutes tab.
- In the first row, set the WQ Solute ID as A.
Solute IDs are used in property sheets and in the results, and must be unique within this grid.
- In the same row, set the WQ Solute Description as A.
- In the second row, set the WQ Solute ID as B.
- Set WQ Solute Description as B.
- Set the third WQ Solute ID as C.
- Set WQ Solute Description as C.
- For all three rows, from the Solute Type drop-down, select Bulk (Dissolved).
This specifies that the solute is present in the bulk liquid, rather than on the pipe walls.
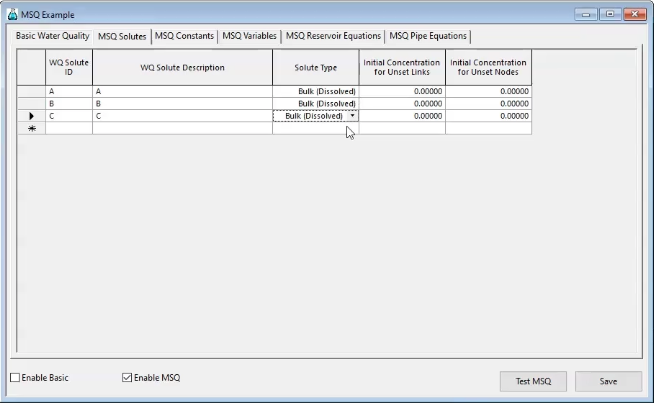
- For all three rows, leave the Initial Concentration for Unset Links and Nodes set to zero.
- Select the MSQ Constants tab.
Optional constants IDs can be defined to make equations easier to read. The constant IDs are replaced by the associated numerical values when the engine acts upon the equations.
- In the first row, specify the WQ Constant ID as Mass A.
- Set the WQ Constant Description as Molecular Mass A.
- Set the WQ Constant Value as 1.
- In the second row, set the WQ Constant ID as Mass B.
- Set the WQ Constant Description as Molecular Mass B.
- Set the WQ Constant Value as 1.
- In the third row, specify the WQ Constant ID as Mass C.
- Set the WQ Constant Description as Molecular Mass C.
- Set the WQ Constant Value as 2.
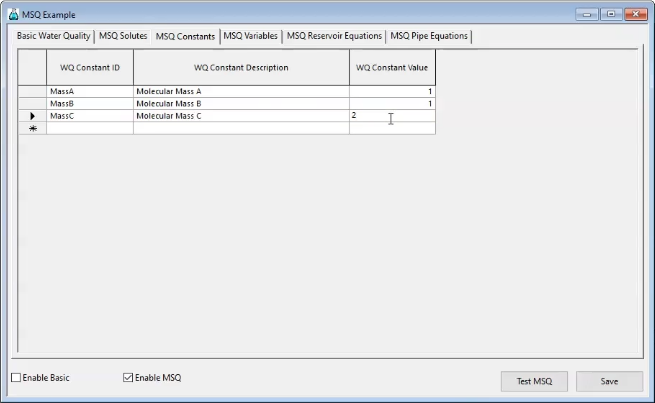
- Select the MSQ Variables tab, which defines the variable IDs.
- In a text editor, open the MSQ_Variable.txt file for this exercise.
- Copy the script provided.
- In the MSQ Example dialog box, on the MSQ Variables tab, paste the script into the text box.
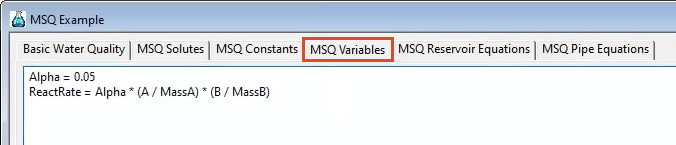
- Select the MSQ Reservoir Equations tab, which defines how solutes change over time within reservoirs.
- Copy and paste the script provided in the MSQ_Reservoir_Equations.txt file.
- Select the MSQ Pipe Equations tab, which defines how solutes change over time in pipes.
- Copy and paste the script provided in the MSQ_Pipe_Equations.txt file.
- Click Test MSQ to ensure that there are no errors.
- Click Save.
Now that the MSQ model has been set up, the next step is to dose the network with the contaminants.