Creating GIS Exchange Clusters to Map Parameters
Any referenced datasets can be downloaded from "Module downloads" in the module overview.
Step-by-step:
Updating an existing model from GIS is common practice. If a model is constructed well initially, updating it becomes a straightforward process. This is due to the use of a common ID in the GIS and the hydraulic model. In this case, you can use the GIS gateway with the Tabular Join feature to either create new features or update changes to existing features.
- Open the appropriate .aprx file in ArcGIS Pro.
- From the ribbon, InfoWater Pro tab, Project panel, click Initialize.
- In the Model Explorer, expand Scenario.
- Select BASE, Base Data Scenario.

- On the ArcGIS Pro ribbon, Map tab, Layer panel, click Add Data.

- From the file browser, open the .gbd sample file.
- Select Watermains.
- Click OK.
- In the Contents panel, locate the Watermains layer.
- In the toolbar, select List By Drawing Order.
- Click and drag the Watermains layer to bring it below the Pipe layer.
To change the Watermains objects to increase visibility:
- Click the symbol under Watermains.
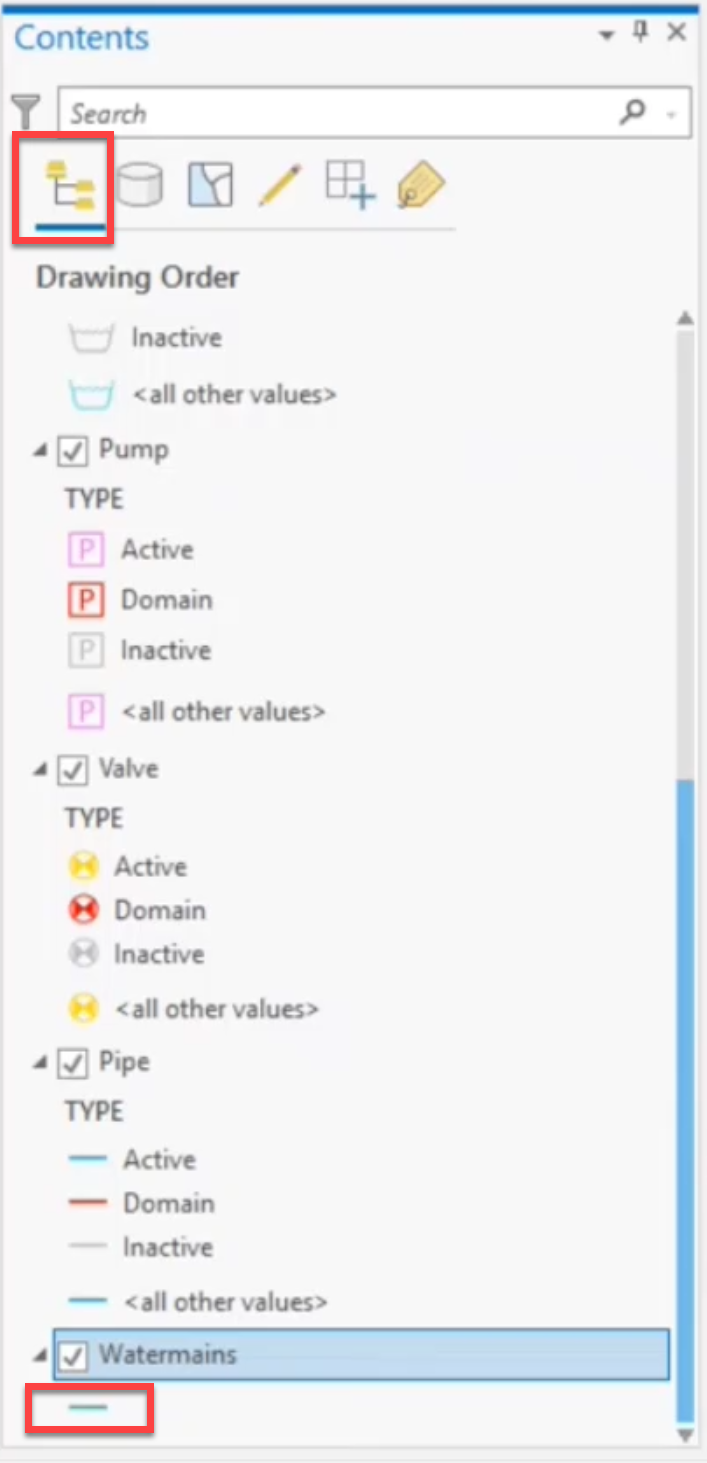
- On the Symbology panel, Properties tab, set the Line width to 2 pt.
- Click Apply.
- Close the Symbology panel.

To add a new GIS exchange cluster:
- On the ribbon, InfoWater Pro tab, Edit panel, click GIS Gateway.

- In the GIS Gateway dialog, click Add.

- In the Identification dialog, ID field, type “PIPE_UPDATE, GIS Pipe Update”.
- Click OK.
Now, to create or edit the GIS exchange clusters:
- In the GIS Exchange Cluster dialog, GIS Data Source, click the file selector (…).
- Navigate to and select the GIS feature class used in the exchange cluster. In this case, open the .gbd sample file and select the Watermains feature class.
- Click OK.
- Back in the GIS Exchange Cluster dialog, Network Data Source group, set the Type to Pipe Tables. This tells InfoWater Pro which database to import data into.
- From the Tabular Join tab, set GIS ID Mapping Field to FAC_ID.

To begin mapping the fields:
- Open the Field Mapping tab.
- In GIS Data Fields, select INSTALL_YR.
- In the Network/GIS Data Field Mapping, select PIPE->YR_INST.
- Click Map (>).

The GIS field INSTALL_YR is mapped to the InfoWater Pro field PIPE->YR_INST. During the import process, the data from this field in the GIS will be transferred into the InfoWater Pro database.
- Repeat steps 25 through 28 to map the GIS Data Field COMMENT to the InfoWater Pro description field, Pipe->DESCRIPT.
- Click Auto Map (>>) between the fields to auto-map the remaining GIS fields with the same name and data type.
- In the Network/GIS Data Field Mapping list, locate the automatically mapped MATERIAL, LENGTH, and DIAMETER fields.
- In the GIS Data Source group, in the WHERE Clause field, enter “STATUS = 1”. This WHERE clause will restrict the import to pipes that exist in the system, as identified using the field STATUS.
- In the Exchange Options group, select Update Existing Records.
- Select Update Geometry Data.
These two options ensure that any existing pipes with a matching ID in the GIS that have any changes in their attributes and geometry will be updated when this cluster is run.
- Save your changes to this exchange cluster by clicking OK.

- Close the GIS Gateway.