Changing Lifecycles and States
Any referenced datasets can be downloaded from "Module downloads" in the module overview.
Change Lifecycle and State - Exercise
Change the lifecycle definition for a Vault object with the Vault client
You can change the lifecycle definition assigned to a Vault object by using the Change State command.
- Select one or more objects for lifecycle definition reassignment. To select multiple objects, hold down SHIFT while selecting files, folders, items, or custom objects.
- Do one of the following based on the view in which you are working:
- From the Autodesk Vault menu bar, click Actions > Change State.
- From the Lifecycle Management toolbar, click Change State.
- Right-click the selected Vault objects, and then click Change State.
- In the Change State dialog box, click (...).
- In the Change Lifecycle Definition dialog box, select the new definition and then click OK. All checked in the Change Lifecycle dialog box show the new lifecycle definition.
Note: The lifecycle definition name is highlighted in bold for Vault objects that will be changed to the newly selected definition. If any of the selected Vault objects were already assigned to the selected definition, the lifecycle definition name is listed but not highlighted.
Change a lifecycle state
- Select one or more Vault objects for lifecycle state reassignment. To select multiple objects, hold down SHIFT while selecting objects from the main grid.
- Do one of the following:
- Click Actions > Change State.
- From the Lifecycle Management toolbar, click Change State.
- From the selected objects, right-click and then click Change State.
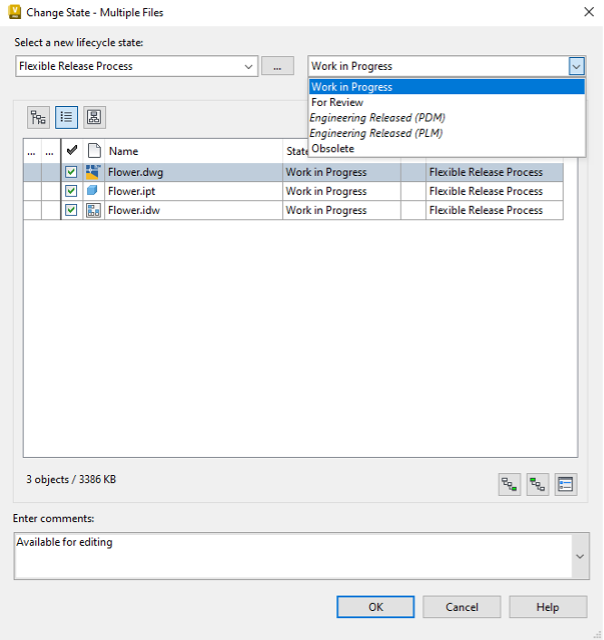
- In the Change State dialog box, select the new state from the Select new lifecycle state list. The new state is highlighted in bold in the State column. When related objects are displayed in the table, the new state also applies to those them. Non-released biased revision relationships determine which children are affected. If a file is not the leading version of the leading revision, then the check box is disabled next to it.
Note: Only items with BOM rows that are turned on are displayed. - Enter or edit comments in the Enter comments box, as needed, or select from a list of previous comments using the drop-down list.
- Click OK. The new state is applied to the selected objects. File versions are increased by one.