About structured, non-structured, and photo data
Any referenced datasets can be downloaded from "Module downloads" in the module overview.
About structured, non-structured, and photo data - Exercise
Task 1: Open an existing Recap project and check coordinate system setting
- Click on the Open Folder Icon in the upper left of the Recap interface.
- Browse to and open the project found in the dataset named All Drone Capture.rcp.
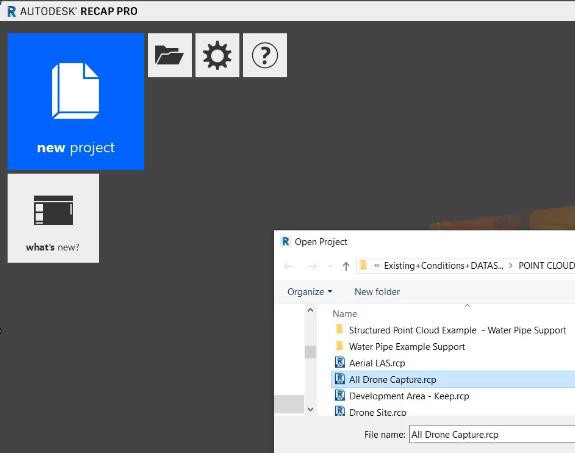
- Select on the gear symbol to launch the settings dialog.
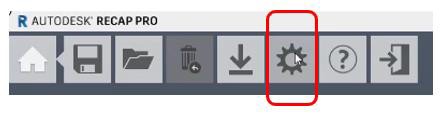
- Verify that the Coordinate System is set to CO83-C and the project units are meters.
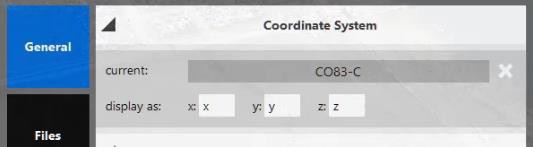
- Click OK to dismiss the Settings dialog box.
Task 2: Use Project Navigation panel
- Click on the tile stack in the lower right corner of the interface to open the Project Navigation panel.
- Expand the Scan Locations collection and hover over some of the location icons to see the display of number of points in the scan.
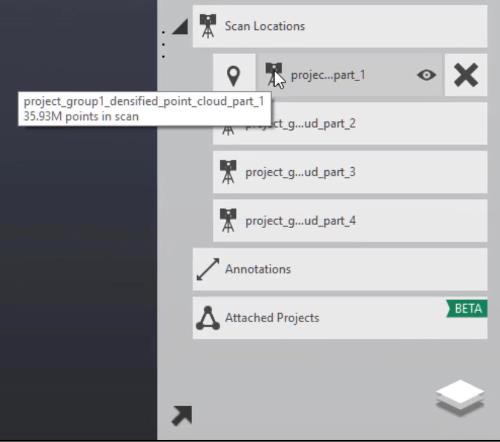
- Expand the View States collection and select some of the view states to see different areas of the point cloud.
- Select the Intersection Lanes view.
- Change the Point Display to 1.
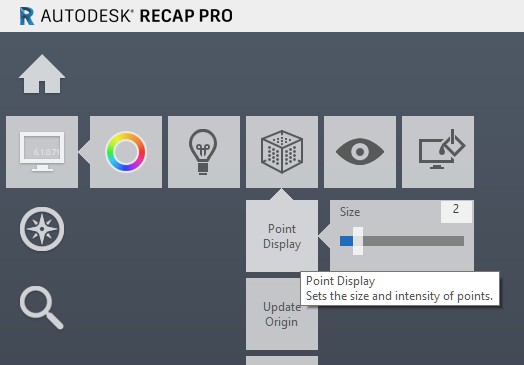
Task 3: Measure horizontal and vertical distances to check the point cloud scale
- Select the freehand distance tool and measure the distance between the lane markers.
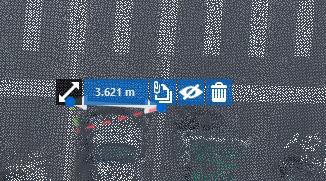
- The distance should be around 3.4 to 3.6 meters.
- Hover over the dimension text and select the Trash Can symbol to delete the dimension.
- Select the Pedestrian Bridge view state.
- Use the freehand distance tool again to check the vertical measurement.
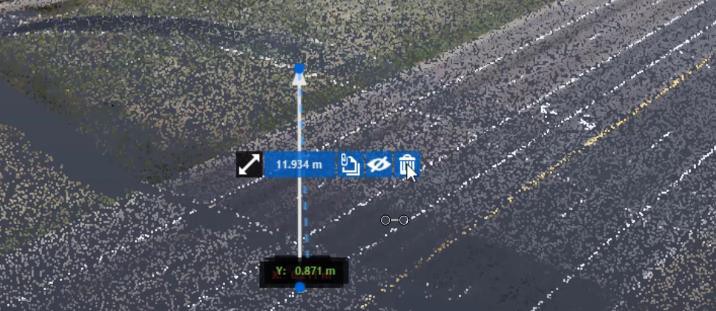
- The distance should be around 12 meters.
- Hover over the dimension text and select the Trash Can symbol to delete the dimension.
- Exit Recap – you do not need to save the Recap project.