Initiate Revit cloud worksharing for a model
Any referenced datasets can be downloaded from "Module downloads" in the module overview.
Initiate Revit cloud worksharing for a model - Exercise
Revit cloud worksharing is a collaboration feature in Autodesk Revit. The project is hosted on Autodesk Construction Cloud instead of relying on a local server, allowing real-time access and updates across the team. As changes are made, they are synchronized, ensuring that everyone is always working on the project's latest version. This streamlines collaboration, simplifies file management, and enhances the efficiency of remote teams.
How to Create a Revit cloud workshared model
Note: This can be done with a non-workshared model or an existing file-based workshared model.
- In Revit, open the model you want to upload to Autodesk Docs on Autodesk Construction Cloud.
- In the Collaborate tab>Manage Collaboration panel, select Collaborate.

- In the Collaborate dialog box, select In the cloud and click OK.
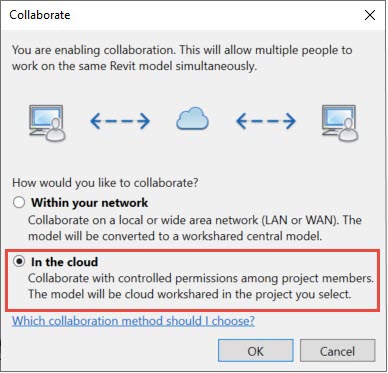
- In the Save as Cloud Model dialog box, verify the following and click Save:
- The correct hub and project are selected.
- The correct Project Files folder is selected.
- The model name is correct.
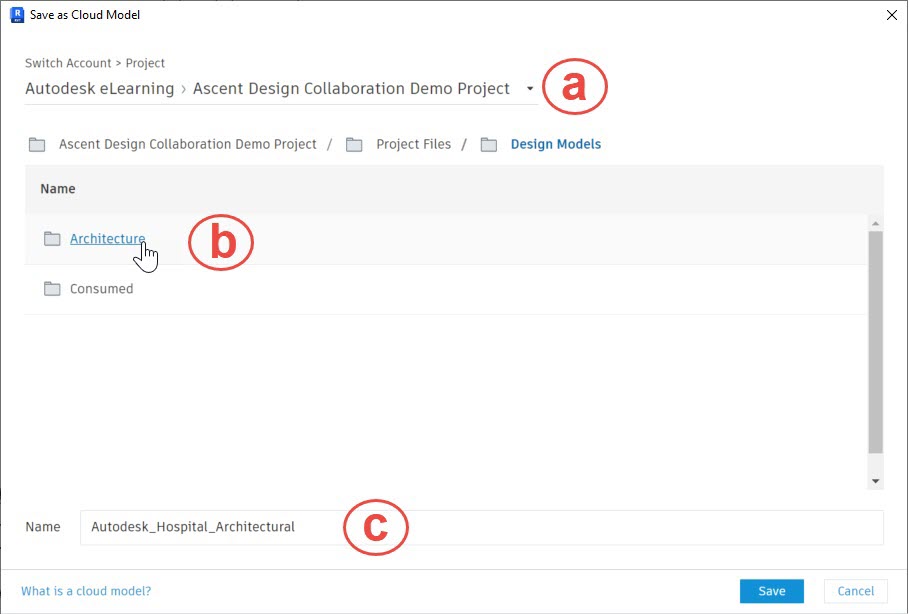
- In the Save as Cloud Model dialog box, click Close.
- If needed, add additional worksets to the model.
- In the Collaborate tab>Manage Collaboration panel, click Worksets.
- In the Worksets dialog box, create additional worksets related to the elements in the model.
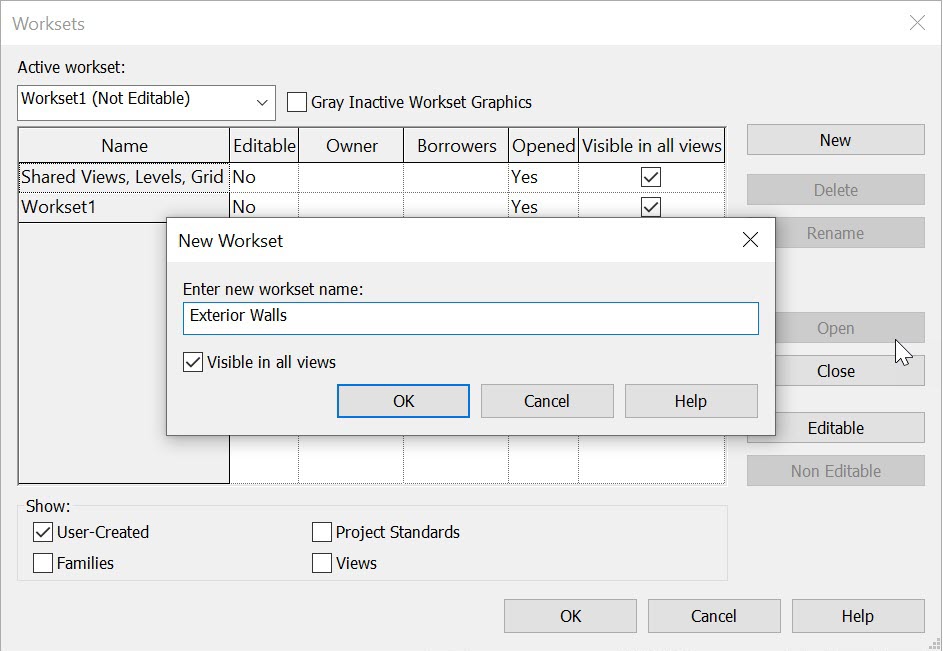
- If any changes were made, in the Collaborate tab>Synchronize panel, select Synchronize Now to synchronize your design changes without relinquishing any worksets or elements or Synchronize with Central Settings to relinquish worksets or elements.
- In the Synchronize with Central dialog box, check the available checkboxes to return borrowed elements or user-created worksets, add a comment, and click OK.

- Close the model.
How to upload a Revit non-workshared model to the cloud
There are three ways to upload a Revit non-workshared model.
Method 1:
- From the File tab, expand Save As and click Cloud Model.
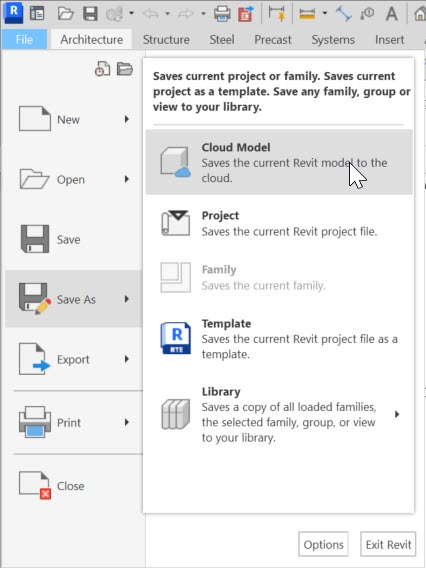
- In the Save as Cloud Model dialog box, verify that you are in the correct project and navigate to the desired Project Files folder.
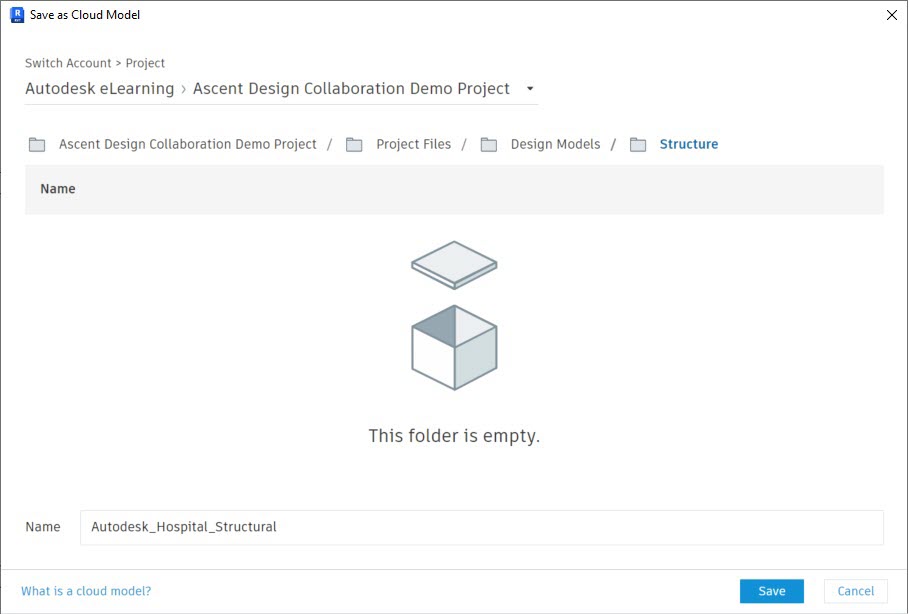
- Click Save.
Method 2:
- Open a File Explorer window and select Autodesk Docs in the left-hand pane. Select the correct project folder and navigate to the desired Project Files subfolder.
- Drag the Revit model and drop it into the folder.
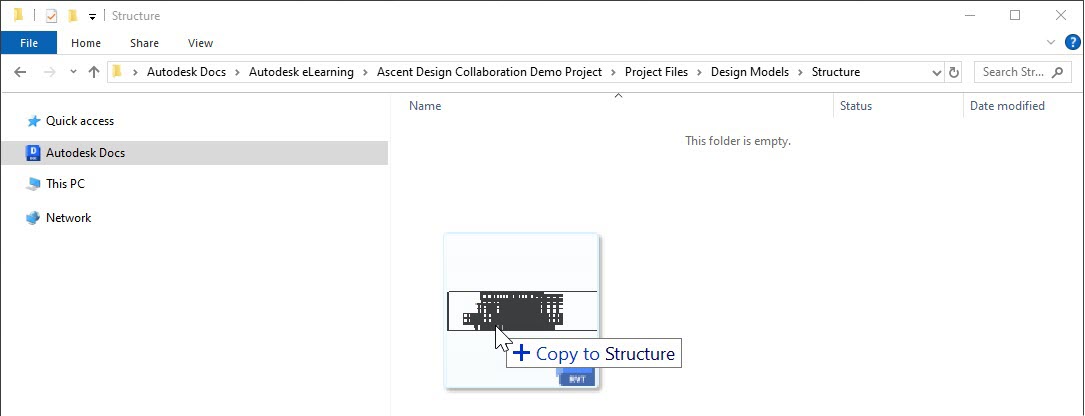
- On the Autodesk Construction Cloud website, verify the model successfully copied to Autodesk Docs by selecting the Docs product from the drop-down list in the top-left corner and navigating to the corresponding Project Files subfolder.
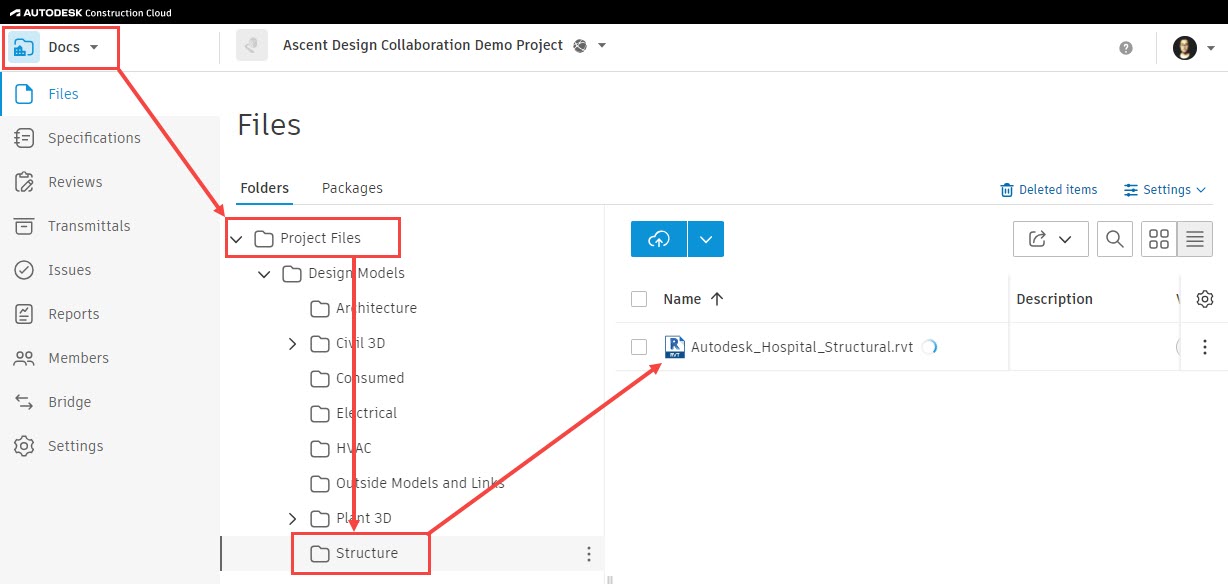
Method 3:
- On the Autodesk Construction Cloud website, select the Docs product from the drop-down list in the top-left corner and navigate to the desired Project Files subfolder.
- Drag and drop the model into the subfolder. Alternatively, click Upload files and continue with the following steps.
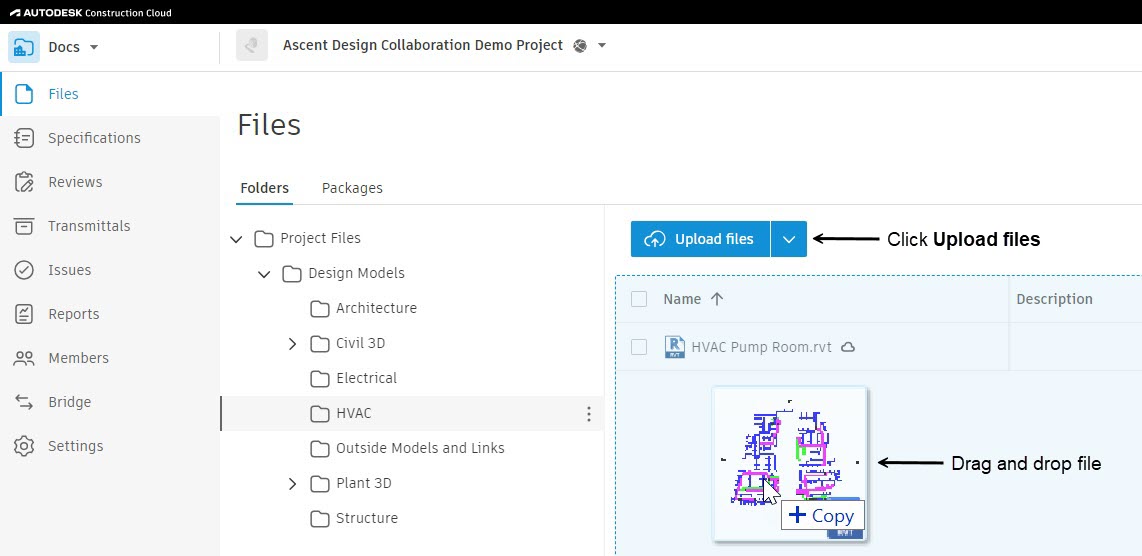
- In the Upload files dialog box, click From your computer.
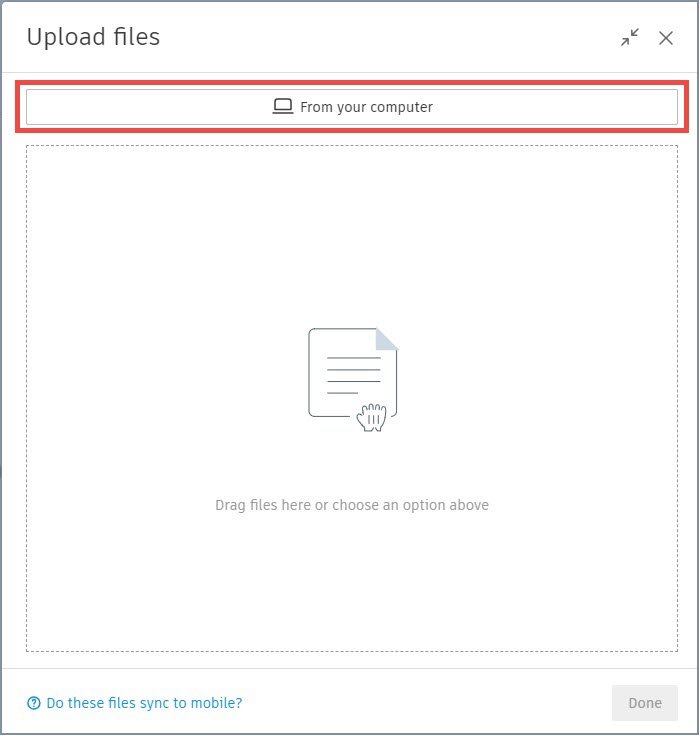
- In the Open dialog box, navigate to your Revit model and click Open.
- In the Upload files dialog box, click Done.
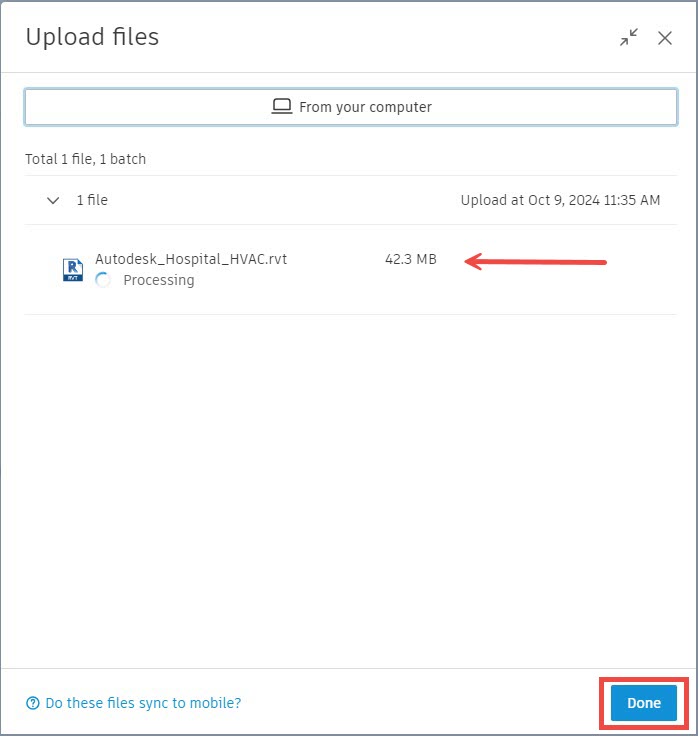
How to open a Revit cloud workshared model
- On the Revit Home page, select Autodesk Docs.
- Verify that you are in the correct hub and project.
- Navigate to the Project Files folder where the Revit model is stored and click on the file name link to open the model.
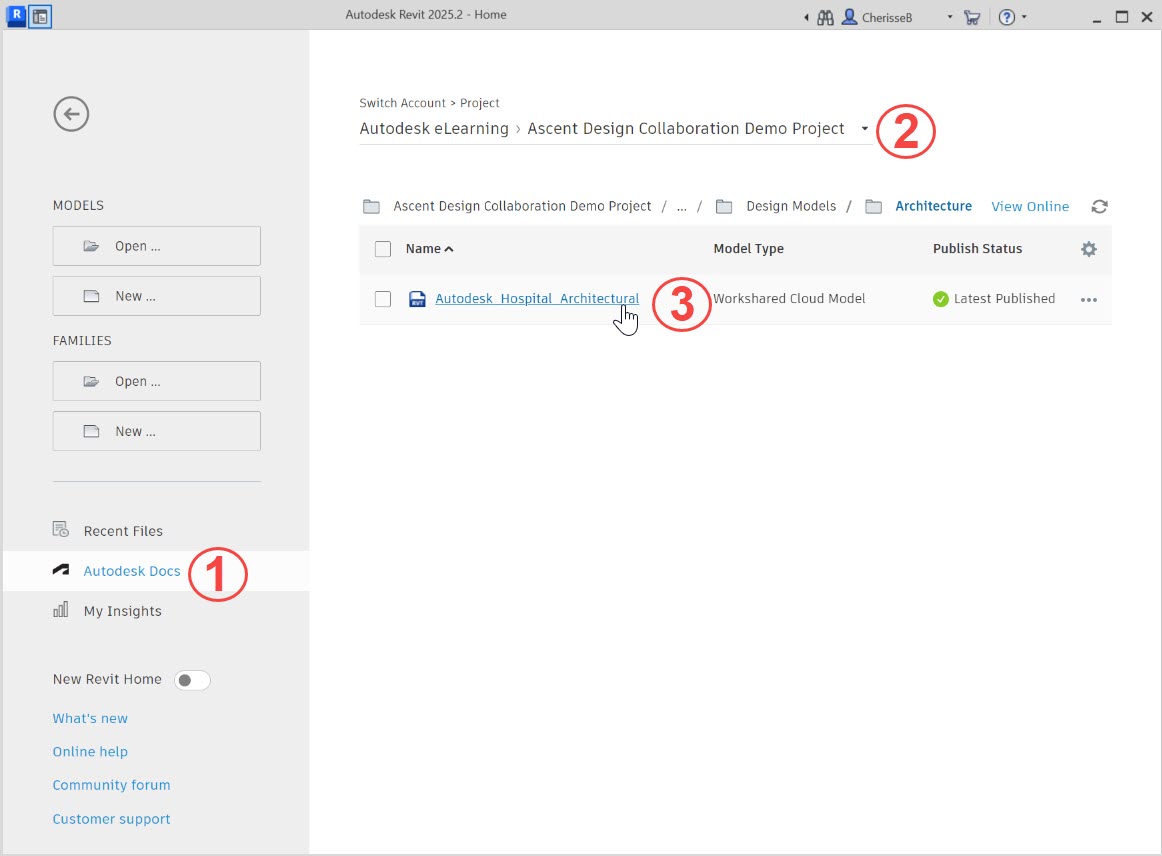
Note that when the cloud model is opened, a local cache model is created. Unlike file-based worksharing, you do not access the local model when working on a Revit cloud workshared model. You always open the model from Autodesk Docs on the Revit Home page.