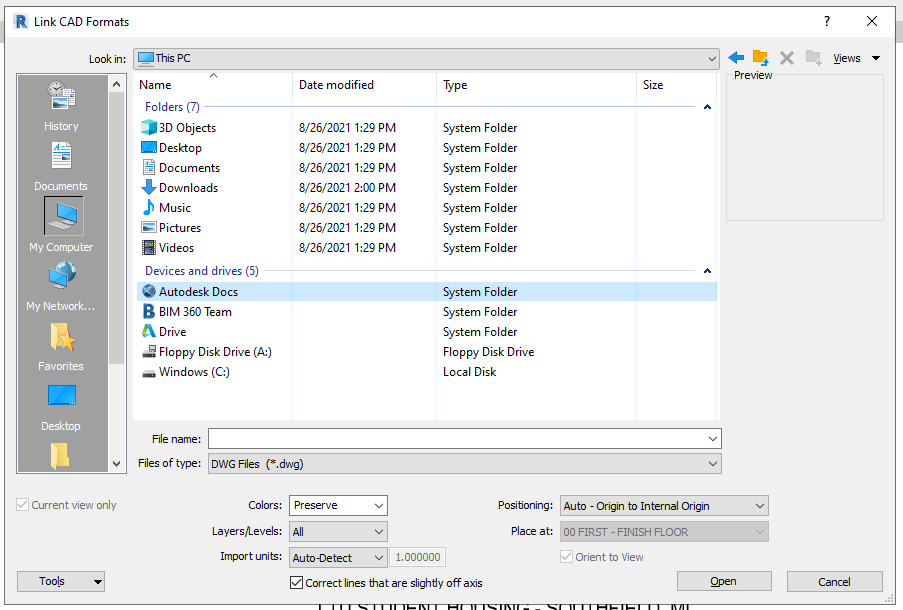BIM Collaborate Products basic tasks for architects
Discover the tasks geared toward architects in BIM Collaborate and BIM Collaborate Pro.
Upload documents
Depending on your subscription, means of collaboration, and the file types you work with, you can upload your data to Autodesk Docs in several ways.
Cloud models for Revit
The Cloud Model tool, available in your Revit or Revit LT subscription, lets you save a non-workshared model to the cloud. In this way, you can connect Revit and Revit LT to the Autodesk Docs, Design Collaboration, and Model Coordination tools.
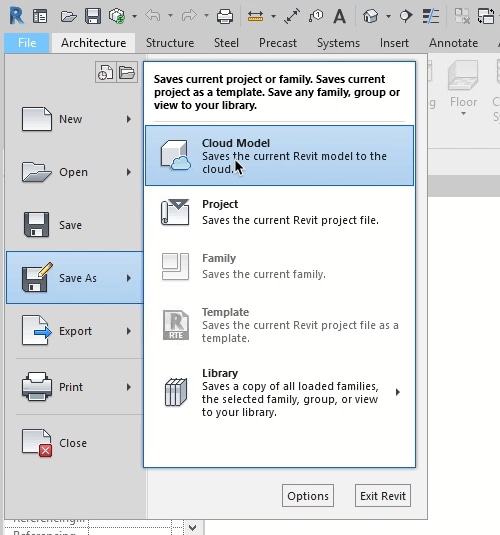
Revit Cloud Worksharing (BIM Collaborate Pro only)

Revit Cloud worksharing allows you to host your workshared Revit model in the cloud so that anyone on your team can collaborate on it in real time.
Upload to Autodesk Docs directly
You can upload most non-Revit file types to Autodesk Docs. Upload them to your project using the web UI or the Desktop Connector.
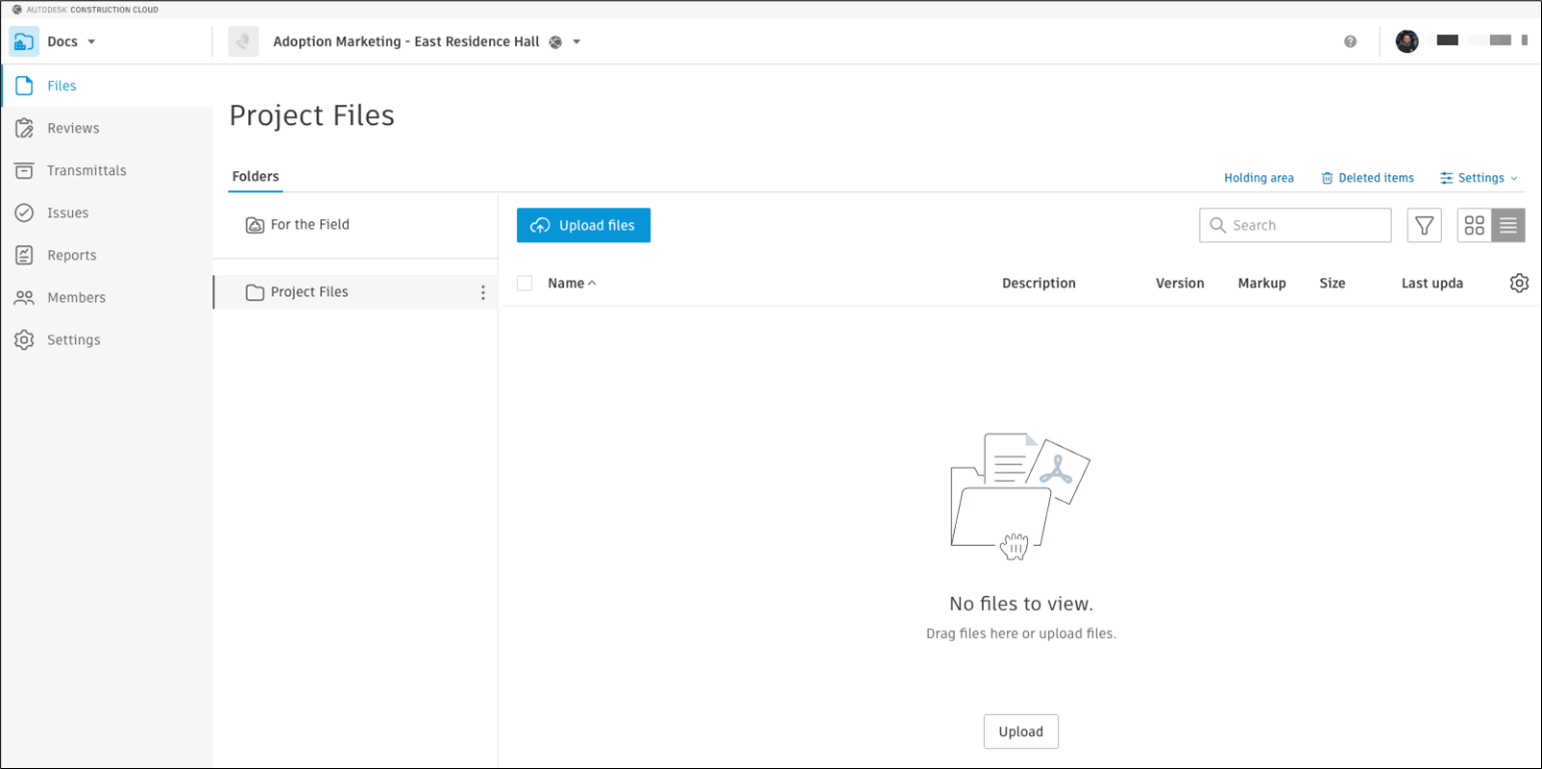
Design collaboration
Use the Design Collaboration module to view the state of the project. See what data has been shared, and keep everyone on the same page.
Project model
View your team's work in progress, along with models consumed from other teams.
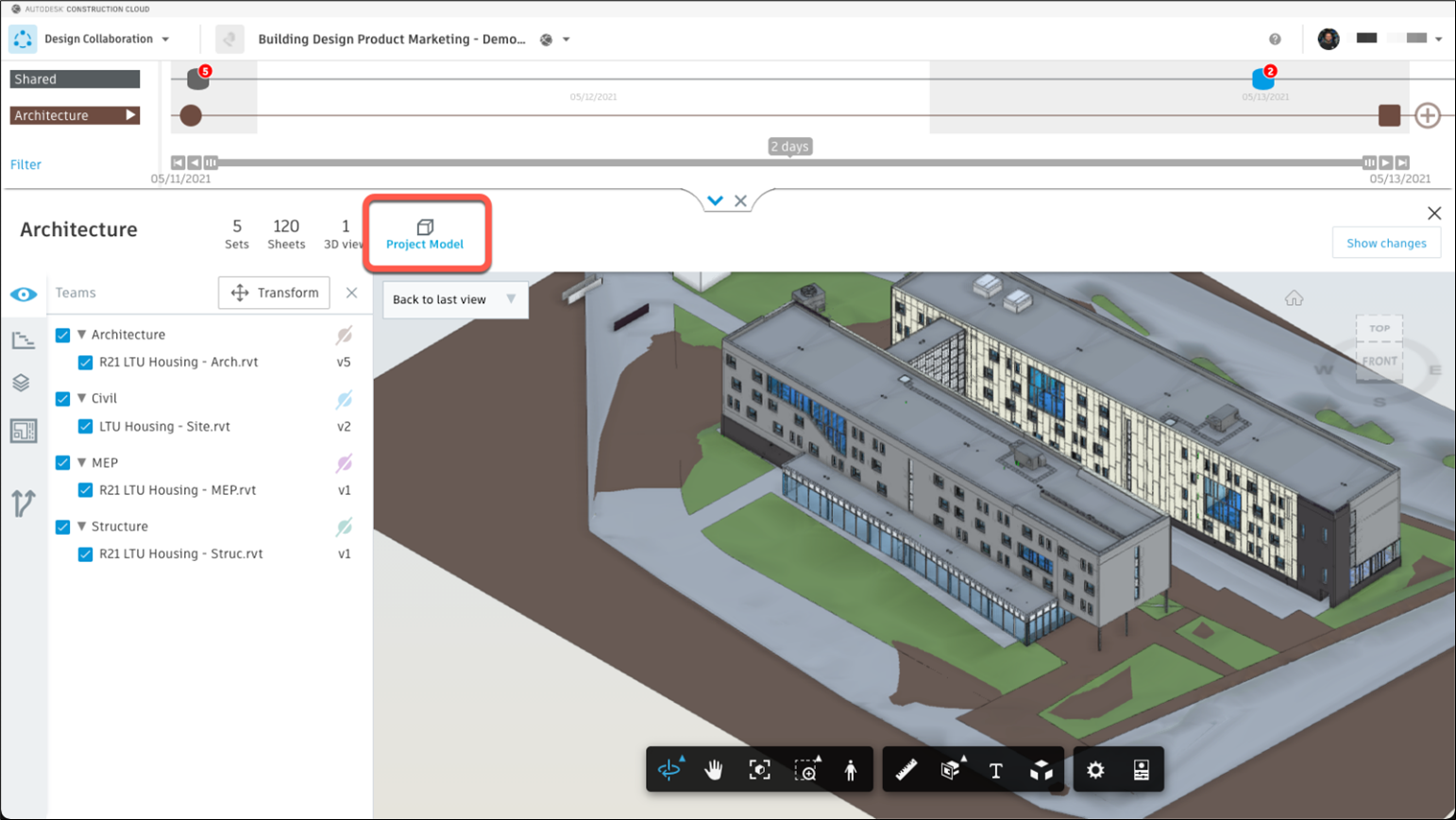
Create and share packages
Control what data is shared with other teams by using packages of models, views, sheets, and supporting documents. On the timeline, track when packages were created, shared, and consumed.
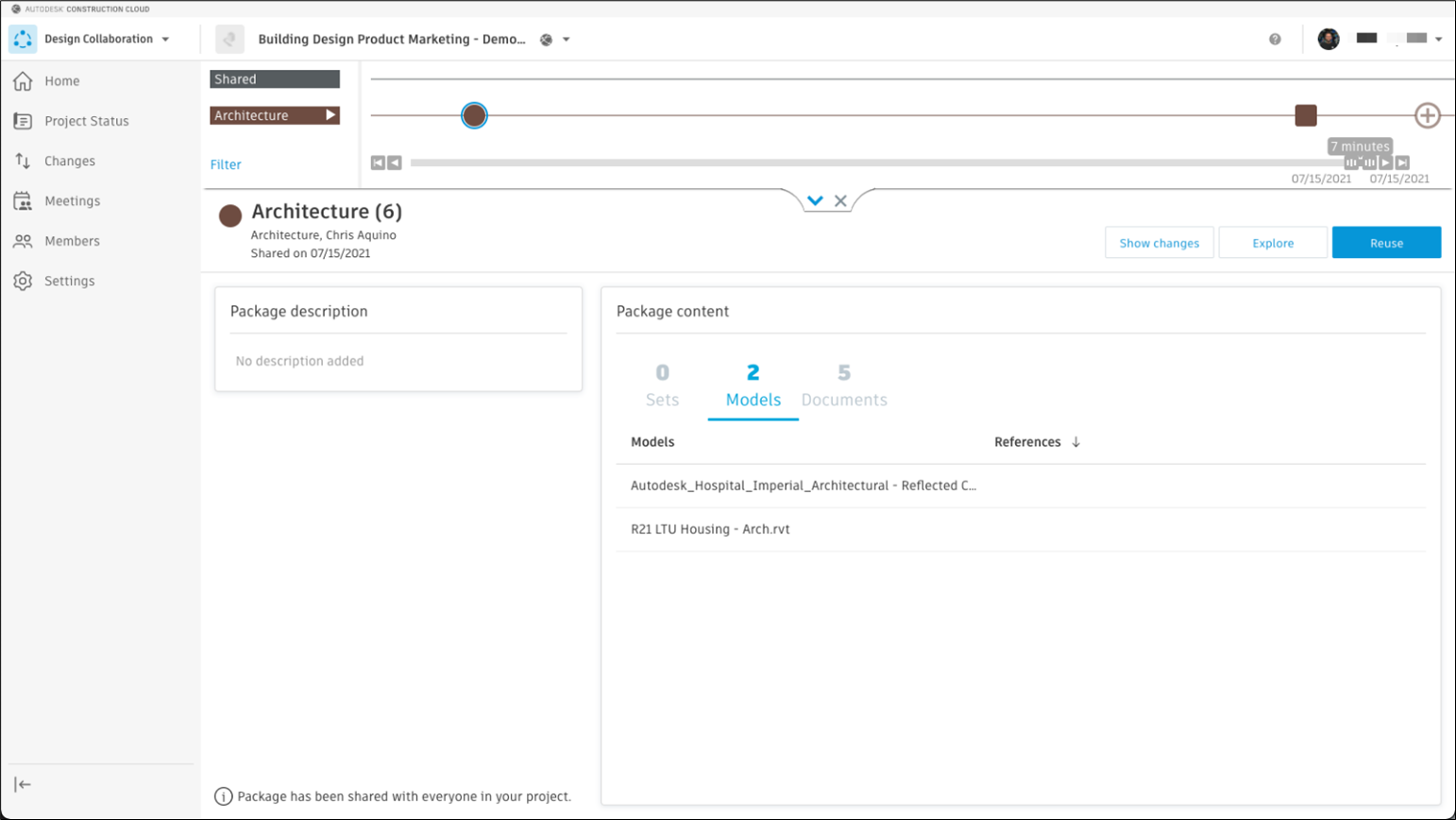
Consume a package
When another team makes data available through a package, you can consume the package so that your team can use in their model. Before you consume the package, you can investigate its contents.
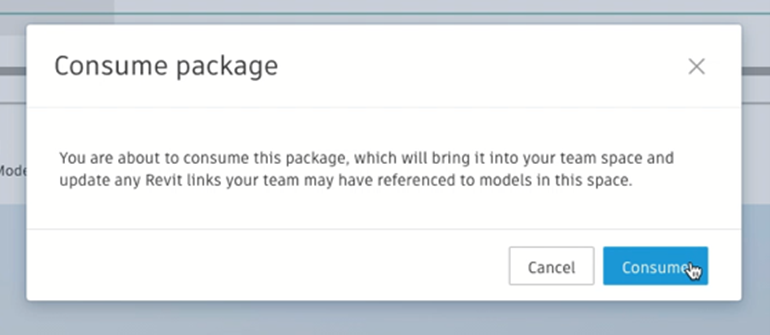
Change visualization
Use the Change Visualization tool to quickly see the changes between different versions of models.
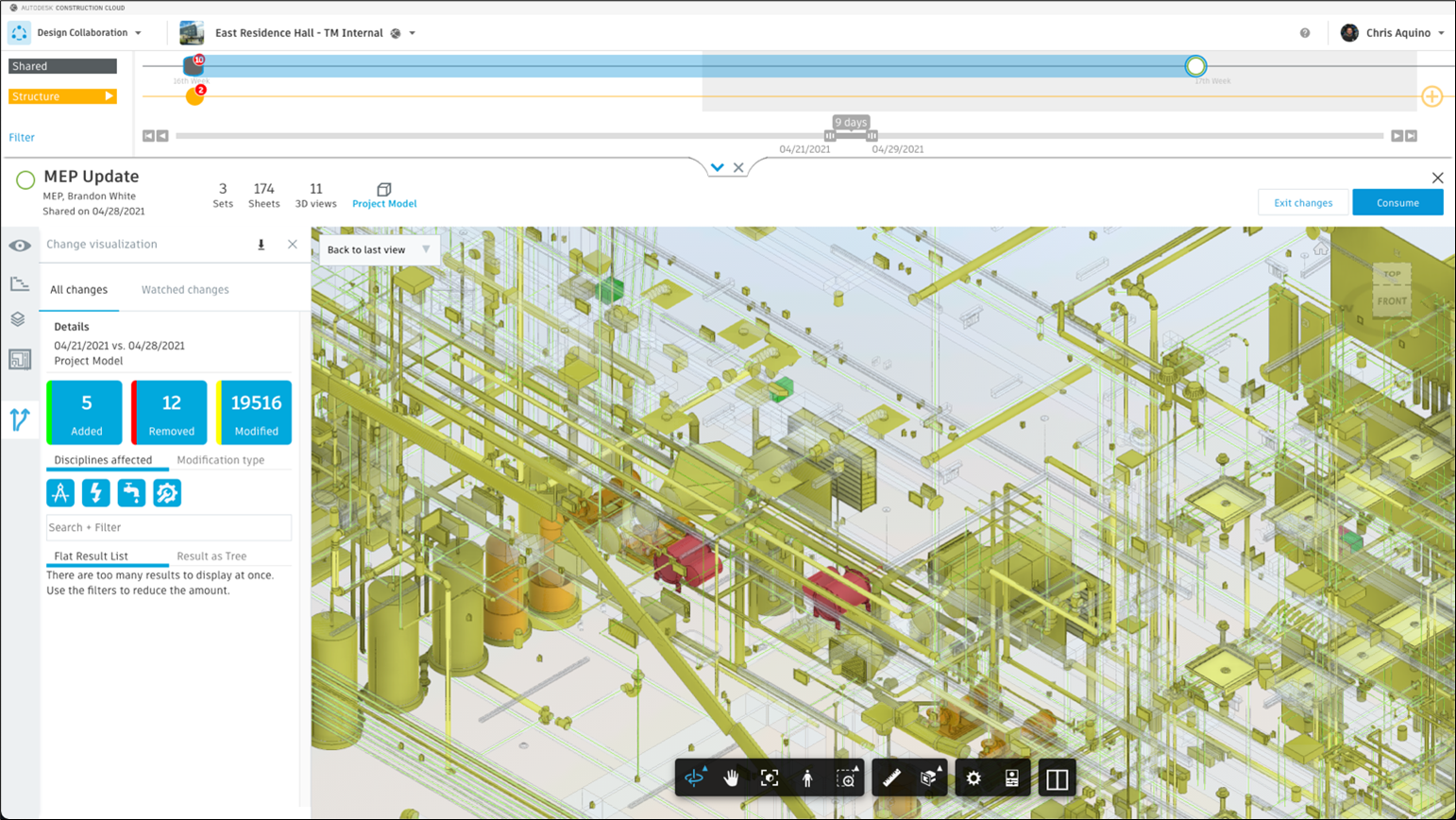
Watch groups
Use the Watch Groups tool to track elements through the lifespan of your project.
Hypermodel
Use the Hypermodel tool to explore the model in 3D while also seeing your location on a 2D sheet.
File linking and trust levels
When you work with consultants, you can apply one of three trust levels: low, medium, or high. These trust levels can differ depending on the contributor. Therefore, you can have more than one trust level in a project.
Low trust
In this example, the architecture team is working in a low-trust environment with the structure team. Here, the structural model they are linking to is in the Consumed folder.
The advantage is that the architecture team controls when the linked model is updated. The architecture team consumes a new package from the structure team and then reloads the linked file in their host model. In this way, the architecture team is aware of changes in the new version of the linked structure model.
Here is the path to the linked model:
Project files\Architecture\Consumed\Structure\LTU Housing – Struc.rvt
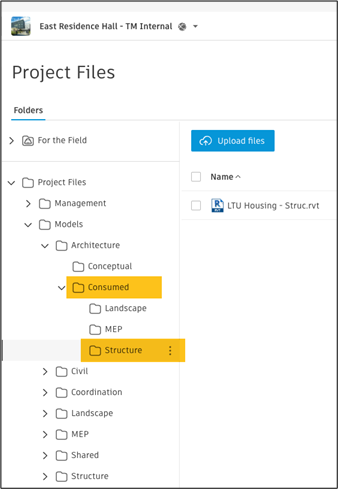
Medium trust
In a medium-trust environment, the architecture team links to the structural model in the Shared folder.
The advantage here is that the linked structural model in the host architecture model is automatically updated whenever the structure team shares a package with an updated model.
The potential disadvantage is that the architecture team no longer controls when the linked structural model in the host is updated. The architecture team must explore the package to understand the changes.
Here is the path to the linked file:
Project files\Shared\Structure\LTU Housing – Struc.rvt
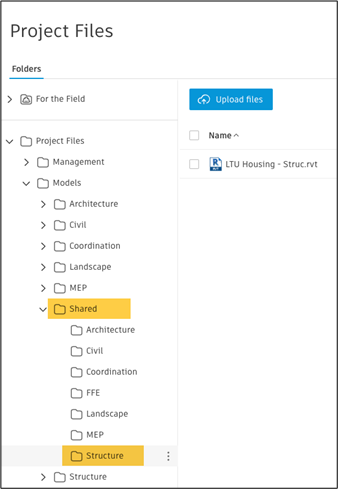
High trust
When you work in a high-trust environment, all work-in-progress models and files are in the same team space.
In this example, the Civil team has multiple DWG and RVT files in the same team space. Any user in the team space can access and edit any file.
The advantage is that changes in the file or model are immediately updated in the host file or model.
The disadvantage is that many changes may be made at the same time. In that case, work in host files may need to be redone multiple times. Also, someone could update the wrong file inadvertently.
Here is the path to the linked files:
Project files\Civil
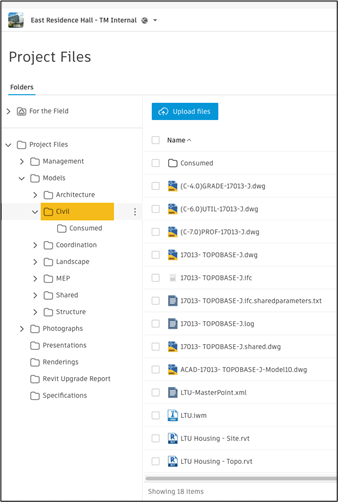
Link files in Civil 3D and Plant 3D
Although Civil 3D and Plant 3D operate on the same trust levels as Revit, you have another option when teams use the high-trust method. The main difference is that users don’t need to be on the same teams. They only need view access to the other team’s folder to link the working file to their file.
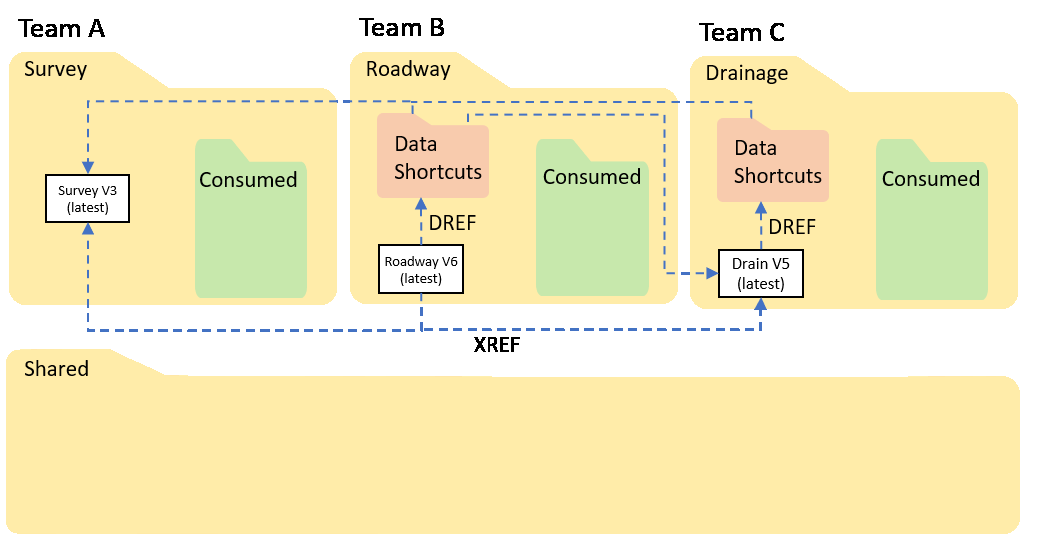
Other file types
To link other file types, such as images or other non-design documents, or to manage files and folders in your project, you can use Desktop Connector for Autodesk Docs. Everything you have access to in your project is replicated on a connected drive on your machine.