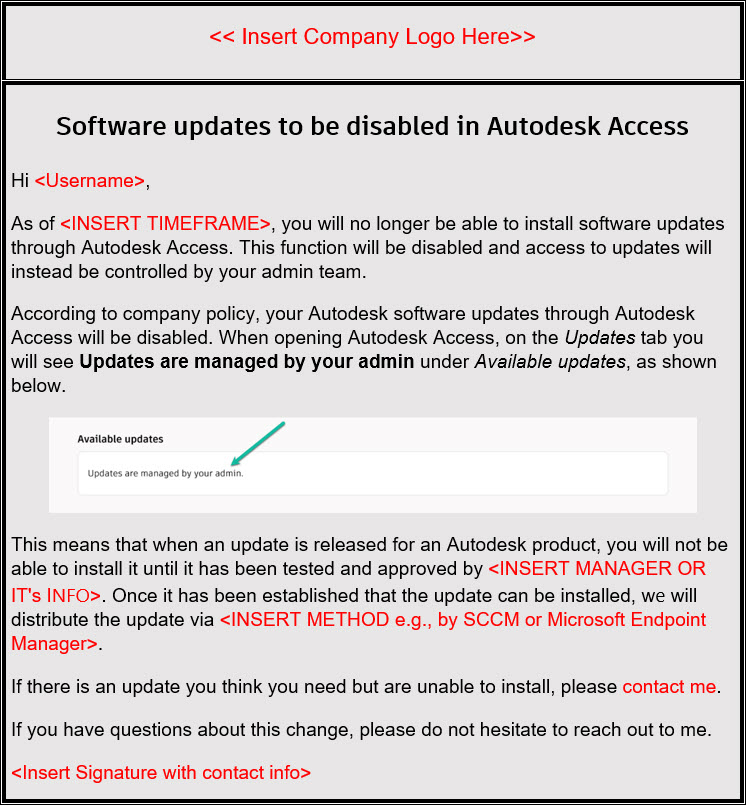Control your users' updates in Autodesk Access
Autodesk Access is the desktop application for installing product updates on Windows devices. This application provides the ability for users to install their own updates, as long as they have install permissions. Autodesk Access is built with admins in mind, with settings you can use to control your users’ ability to update their products. This will help you distribute updates and keep your products current. You can manage use of Access in different ways, depending on your requirements and the capabilities you want your users to have.
- Users with install permissions on their devices: Your users who have been granted install permissions on their devices can install their own product updates as needed. This works best for users with expert knowledge of their software who need specific product updates.
- Users without install permissions on their devices: You can give users without install permissions on their devices the ability to install updates of only Autodesk products, only via Access. To do this, use the instructions provided below to specify a Windows registry setting with the key name of AllowSystemContextInstall. This gives you control of installations, as these users will only be able to install updates through Access, and not through Autodesk Account.
Note: Product updates cannot be installed using this method if files are updated in user-specific folders or are based on legacy install technology. In such cases, the update process will still prompt for installation permissions. - Users who should not install updates: You can prevent your users from installing updates, either by removing Access from their devices or by limiting their Access functionality. To do this, use the instructions below to specify a Windows registry setting with the key name of DisableManualUpdateInstall. If you choose to limit users' Access functionality, they will not be able to install updates, but they will still be able to see the updates available to them and the features that are included. With that information, your users can notify you of a feature or fix they need.
Controlling features via the registry
You can employ a variety of methods to push settings to your user's registry and you will need to determine which process works best for your organization. The following methods are for Windows devices:
- Group Policy: Microsoft's Group Policy allows you to apply registry settings to users at the group level. This provides an easy, secure way to apply settings.
- Logon Scripts: You can use logon scripts to write registry settings during the logon process.
- Other Management Tools: A variety of other management platforms provide similar capabilities for all supported operating systems.
How to manually create a registry key on a user's device
- From the Search bar in Windows, type in regedit.
- Browse to the HKEY_CURRENT_USER/Software/Autodesk/ODIS folder. If it does not exist, create it.
- Right-click on the folder and choose New > DWORD (32-bit) Value.
- Enter a Name for the key and the appropriate Data.
How to distribute the registry key via Group Policy
If you use Group Policy in your company, you can distribute this key to multiple users via this process (this example uses the DisableManualUpdateInstall key settings):
- Open the Group Policy Management Console, gpmc.msc.
- Create a new (or edit an existing) Group Policy Object (GPO) in the Organizational Unit you prefer.
- Expand the User Configuration section > Preferences > Windows Settings > Registry.
- Right-click on Registry and select New > Registry Item.
- Use these settings:
- Action: Update
- Hive: HKEY_USERS
- Key Path: HKEY_CURRENT_USER\Software\Autodesk\ODIS
- Value Name: DisableManualUpdateInstall
- Value Type: REG_DWORD
- Value Data: 1
Logon script
You can include the following command in any CMD-based user logon script you may have configured (this example uses the DisableManualUpdateInstall key):
REG ADD HKCU\Software\Autodesk\ODIS /V DisableManualUpdateInstall /D 1 /T REG_DWORD
Other methods
Any other system management tool that allows you to write registry keys should also work like the methods used above.
Enabling Autodesk Access updates for users without install permissions on their devices
You can give users without install permissions on their devices the ability to install updates of Autodesk products via Access by creating a new key in the Local Machine area of the registry. (Note: You will want to save a backup of your users’ registries before creating or deleting registry keys.)
- Folder: HKLM/Software/Autodesk/ODIS
- Key name: AllowSystemContextInstall
- REG_SZ value: 1
Users will not see a difference in the Access interface, but they will no longer be prompted with UAC controls (if enabled) when they do installs.
Disabling users' ability to install updates via Autodesk Access
You may not want your users attempting to install updates because you want to control the distribution of updates via another method, such as SCCM or Microsoft Endpoint Manager. If this is the case, you will need to disable your users' ability to install updates via Autodesk Access by creating a new registry key. (Note: You will want to save a backup of your users' registries before creating or deleting registry keys.)
- Folder: HKCU/Software/Autodesk/ODIS
- Key name: DisableManualUpdateInstall
- DWORD value: 1 OR 2
- A value of 1 gives users a view of Access without available updates. Access will not start automatically during device startup and the Access icon will not appear in the system tray. Users may still launch Access from the Start menu. When users close Access, the application quits and the icon is removed from the system tray.
- A value of 2 gives users the normal view of available updates but removes the Update button so they cannot initiate updates.
The following image illustrates the way Autodesk Access appears to users with and without registry settings.
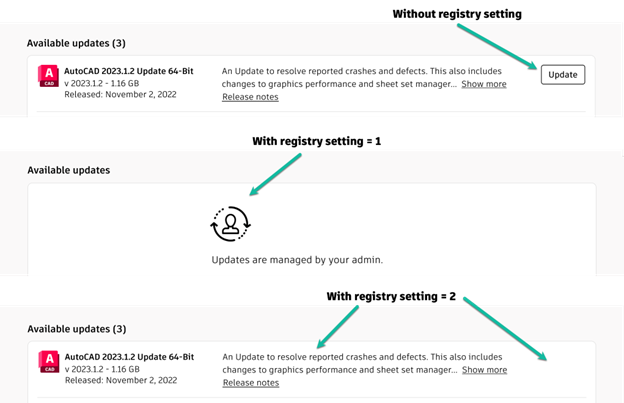
If you are disabling your users' ability to install updates via Access, please consider downloading the email template that has been included with this lesson (shown below) to advise your users of the change to their software updates functionality.