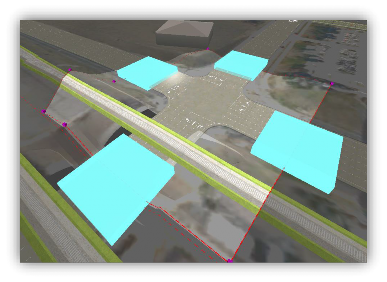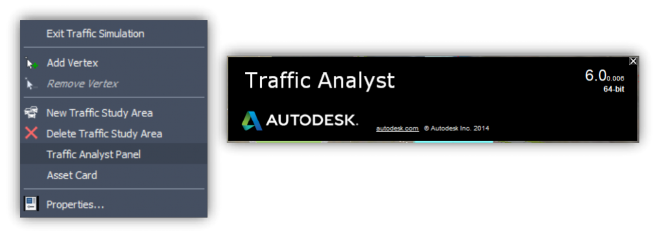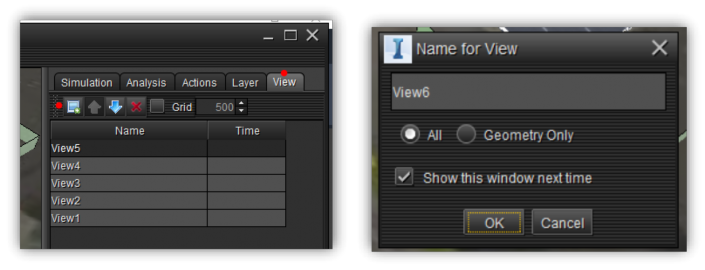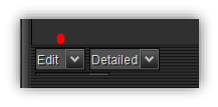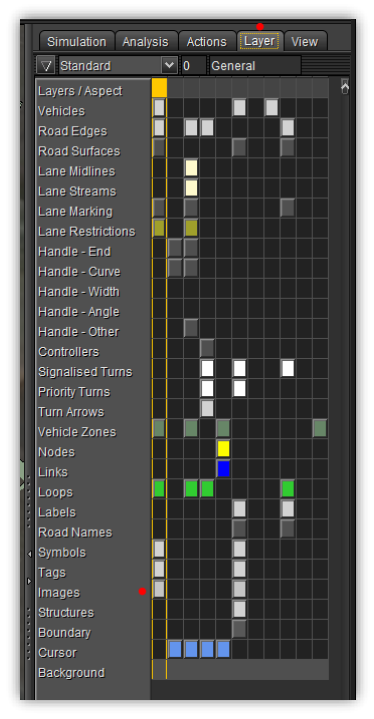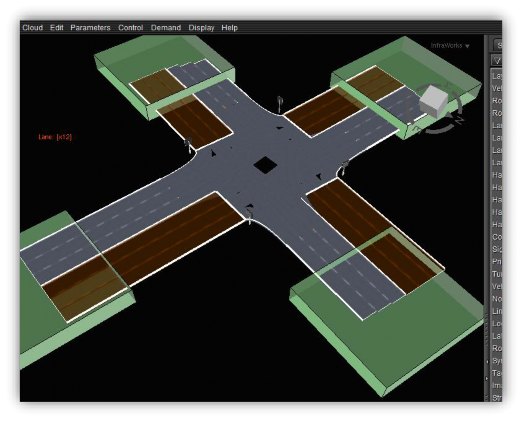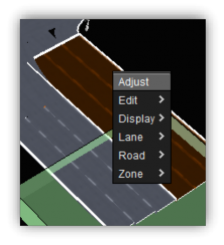& Construction

Integrated BIM tools, including Revit, AutoCAD, and Civil 3D
& Manufacturing

Professional CAD/CAM tools built on Inventor and AutoCAD
Any referenced datasets can be downloaded from "Module downloads" in the module overview.
Transcript
00:01
Hi there.
00:01
In this video with tri.
00:03
And it is crucial content within the app making our roads
00:06
and highways in Malaysia look great in it for us.
00:10
This is where we are on the overall view
00:12
of the analysis and civilian Jamie learning path.
00:15
Now we have a better general understanding
00:17
of the tab advanced options.
00:19
Let's explore some more interesting
00:21
edit to become made to reflect the real environment
00:23
a simulation in that regard.
00:25
Note that the menu bar scene by default tab
00:28
is just a standard one.
00:30
But we can change it either to our simpler or more complex
00:33
one under the action is tab on the right hand side, perhaps.
00:37
Also I would like to highlight that tab is just
00:39
the tip of the iceberg compared with the advanced options that,
00:43
didn't we did this simulation actual office.
00:46
Have you seen this before.
00:48
I'm pretty sure you have realized about his detail
00:50
previously although it looks like a crash.
00:53
It is not.
00:54
But it's also reflected within the infrared simulation.
00:58
So what's going on here.
00:59
Well let's think for a second about the intersection on what
01:03
is being intersected.
01:04
We have two high speed roads here right.
01:06
And by setting up the TSA for the way we did.
01:09
We are launching vehicles from these zones traveling
01:12
with a speed of 120 kilometers per hour or 75 miles per hour.
01:17
And we are pretending to make them stop in 35 meters.
01:20
That's not going to work in the real world.
01:22
Will it therefore take a break in distance for an average car
01:26
that travels with a speed of 80 kilometers per hour
01:29
or 50 miles per hour is approximately 17 meters as you.
01:34
So we have created another proposal
01:35
called pier 1A and within tab.
01:38
I'm investigating the default lane speed
01:40
by selecting all lanes on right click
01:42
to adjust if we adjust the lanes with a speed that
01:46
allows the vehicles to safely brake
01:48
to stop in a given distance.
01:50
We will solve the issue in this case 50 kilometers per hour
01:53
required a minimal 35 meters.
01:55
Once sync if the simulation is rerun
01:58
we will observe that there are no more weird cars appearing
02:01
in the middle of the intersection.
02:03
Now this will also apply when running the simulation in
02:06
enforce based on the previous explanation.
02:10
Something important to notice is that this tool
02:12
is able to compute process irregularities the vehicle's
02:16
braking distance its
02:18
There are a couple of alternatives
02:20
to tackle these phenomenon without using tap.
02:23
The first one is quite obvious.
02:24
Create the new TSA with the demand zones
02:27
far from the intersection.
02:28
They don't sign of it is that you would then
02:31
lose your personal simulations.
02:33
The second one that will bypass the previous.
02:35
Don't say it consists in editing the limits of the existing TSA.
02:39
TSA we in this case by doing that, you will notice
02:43
that the demand zones are not being automatically reposition
02:46
at the TSA limits represented by the red dashed line.
02:50
If that's a visual issue for you.
02:52
We will see how to amend it to be a tap.
02:54
If it doesn't Pose an issue for you,
02:57
then you're done because having the demand zooms there
03:00
when the limits are further away does not affect the simulation.
03:04
No dead vehicles departing from the East zone
03:06
are still having to break distances.
03:08
That's because TSA limits cannot be push away enough that
03:12
to back in tab, we have already moved the zones,
03:15
which in the TSA limits or the end of the route you can select
03:19
the zone either by double clicking or will click it on it
03:23
to move the zones in xy plane.
03:25
Your vision needs to have more than 45 degrees with respect
03:28
to the plan.
03:29
If you are below those 45 degrees,
03:32
you will move the zones in C elevation.
03:34
Something important to note is that the end of the road
03:37
must be completely inside the zone books.
03:40
Otherwise the simulation will not run properly.
03:44
Once you think the changes will be also reflected
03:46
the name forks back backing tap.
03:49
Let's open the demand distribution.
03:52
Remember that it reflects the vehicle style distribution
03:55
shown during the simulation.
03:57
We can observe the Bears and ditches
03:59
of vehicles that will display in our simulation
04:03
in order to have another disciple change.
04:05
Let's amend the table by exaggerating the tracks
04:08
percentage.
04:12
We also need to make sure that the demand division name
04:16
division in our case is used by the active demand matrix.
04:28
Finally to have the changes made reflected in our simulation.
04:33
We need to first sync, then to make active any all
04:38
the simulation in the least.
04:41
And then make our simulation active again.
04:51
If we ran.
04:51
Did you see him.
04:52
We'll see that almost all the vehicles displayed
04:55
on the tap simulation are cracks following the percentage
04:59
of the type of vehicle.
05:00
We have input on the demand division table.
05:18
Once I think the changes will be also reflected
05:21
the name forks no dead vehicles departing from the East zone
05:26
are still having to braking distances.
05:28
That's because TSA limits cannot be push away enough to select
05:33
a pair approach option, it will find under the resolve volume
05:36
dropped on many to check the average time delay
05:39
and their queue length.
05:40
Remember that the boxes are bar.
05:41
I call it based on the US.
05:43
I was level of service description.
05:45
Having six levels of service inflexible
05:48
Cola with the bars in blue for services
05:50
that are either a bc or D And the bars will be called in red.
05:54
If the level of service falls within the category E or f.
00:01
Hi there.
00:01
In this video with tri.
00:03
And it is crucial content within the app making our roads
00:06
and highways in Malaysia look great in it for us.
00:10
This is where we are on the overall view
00:12
of the analysis and civilian Jamie learning path.
00:15
Now we have a better general understanding
00:17
of the tab advanced options.
00:19
Let's explore some more interesting
00:21
edit to become made to reflect the real environment
00:23
a simulation in that regard.
00:25
Note that the menu bar scene by default tab
00:28
is just a standard one.
00:30
But we can change it either to our simpler or more complex
00:33
one under the action is tab on the right hand side, perhaps.
00:37
Also I would like to highlight that tab is just
00:39
the tip of the iceberg compared with the advanced options that,
00:43
didn't we did this simulation actual office.
00:46
Have you seen this before.
00:48
I'm pretty sure you have realized about his detail
00:50
previously although it looks like a crash.
00:53
It is not.
00:54
But it's also reflected within the infrared simulation.
00:58
So what's going on here.
00:59
Well let's think for a second about the intersection on what
01:03
is being intersected.
01:04
We have two high speed roads here right.
01:06
And by setting up the TSA for the way we did.
01:09
We are launching vehicles from these zones traveling
01:12
with a speed of 120 kilometers per hour or 75 miles per hour.
01:17
And we are pretending to make them stop in 35 meters.
01:20
That's not going to work in the real world.
01:22
Will it therefore take a break in distance for an average car
01:26
that travels with a speed of 80 kilometers per hour
01:29
or 50 miles per hour is approximately 17 meters as you.
01:34
So we have created another proposal
01:35
called pier 1A and within tab.
01:38
I'm investigating the default lane speed
01:40
by selecting all lanes on right click
01:42
to adjust if we adjust the lanes with a speed that
01:46
allows the vehicles to safely brake
01:48
to stop in a given distance.
01:50
We will solve the issue in this case 50 kilometers per hour
01:53
required a minimal 35 meters.
01:55
Once sync if the simulation is rerun
01:58
we will observe that there are no more weird cars appearing
02:01
in the middle of the intersection.
02:03
Now this will also apply when running the simulation in
02:06
enforce based on the previous explanation.
02:10
Something important to notice is that this tool
02:12
is able to compute process irregularities the vehicle's
02:16
braking distance its
02:18
There are a couple of alternatives
02:20
to tackle these phenomenon without using tap.
02:23
The first one is quite obvious.
02:24
Create the new TSA with the demand zones
02:27
far from the intersection.
02:28
They don't sign of it is that you would then
02:31
lose your personal simulations.
02:33
The second one that will bypass the previous.
02:35
Don't say it consists in editing the limits of the existing TSA.
02:39
TSA we in this case by doing that, you will notice
02:43
that the demand zones are not being automatically reposition
02:46
at the TSA limits represented by the red dashed line.
02:50
If that's a visual issue for you.
02:52
We will see how to amend it to be a tap.
02:54
If it doesn't Pose an issue for you,
02:57
then you're done because having the demand zooms there
03:00
when the limits are further away does not affect the simulation.
03:04
No dead vehicles departing from the East zone
03:06
are still having to break distances.
03:08
That's because TSA limits cannot be push away enough that
03:12
to back in tab, we have already moved the zones,
03:15
which in the TSA limits or the end of the route you can select
03:19
the zone either by double clicking or will click it on it
03:23
to move the zones in xy plane.
03:25
Your vision needs to have more than 45 degrees with respect
03:28
to the plan.
03:29
If you are below those 45 degrees,
03:32
you will move the zones in C elevation.
03:34
Something important to note is that the end of the road
03:37
must be completely inside the zone books.
03:40
Otherwise the simulation will not run properly.
03:44
Once you think the changes will be also reflected
03:46
the name forks back backing tap.
03:49
Let's open the demand distribution.
03:52
Remember that it reflects the vehicle style distribution
03:55
shown during the simulation.
03:57
We can observe the Bears and ditches
03:59
of vehicles that will display in our simulation
04:03
in order to have another disciple change.
04:05
Let's amend the table by exaggerating the tracks
04:08
percentage.
04:12
We also need to make sure that the demand division name
04:16
division in our case is used by the active demand matrix.
04:28
Finally to have the changes made reflected in our simulation.
04:33
We need to first sync, then to make active any all
04:38
the simulation in the least.
04:41
And then make our simulation active again.
04:51
If we ran.
04:51
Did you see him.
04:52
We'll see that almost all the vehicles displayed
04:55
on the tap simulation are cracks following the percentage
04:59
of the type of vehicle.
05:00
We have input on the demand division table.
05:18
Once I think the changes will be also reflected
05:21
the name forks no dead vehicles departing from the East zone
05:26
are still having to braking distances.
05:28
That's because TSA limits cannot be push away enough to select
05:33
a pair approach option, it will find under the resolve volume
05:36
dropped on many to check the average time delay
05:39
and their queue length.
05:40
Remember that the boxes are bar.
05:41
I call it based on the US.
05:43
I was level of service description.
05:45
Having six levels of service inflexible
05:48
Cola with the bars in blue for services
05:50
that are either a bc or D And the bars will be called in red.
05:54
If the level of service falls within the category E or f.